▼オススメ商品の紹介です。どうぞ、ご来店ください。
リンク▲オススメ商品の紹介・・家電/ファッション/母の日/トラベル(楽天am_shop_416a_F2)
リンク▲オススメ商品の紹介・・家電/ホーム/ヘルス/飲料(アマゾンam_shop_416a_F2)
【Googleの無料ウェブサービスの活用】(1)
【目次】
▼クリックで各項目へ移動できます。
- Google(グーグル)の「ウェブアルバム」を活用(3)…「砂の国」より
- Google(グーグル)の「ウェブアルバム」を活用(2)…「青空の風景」
- ブログ(Blogger)の作成(2)/Google
- ブログ(Blogger)の作成(1)/Google…「ひろくんのグーグル散歩」より
- Picasaウェブアルバムの利用(2)/Google
- Picasaウェブアルバムの利用/Google
- Googleの検索画面
- Googleデスクトップ
- Googleブックマークのウェブ上保存
- Googleのトップページ
- 翻訳機能の活用/Google
- グーグル関連ブログのまとめ
- ブログの編集画面(3)/Google
- グーグルの活用(1)/Google
- グーグル検索(1)結果画面/Google
- Wikipedia検索/Google
- コンテンツの活用(1)/iGoogle
- コンテンツの活用(2)/iGoogle
- コンテンツの活用(3)/iGoogle
- ブログ記事の活用(1)
- コンテンツの活用(4)/iGoogle
- コンテンツの活用(5)/iGoogle
- Google Docsの文書ソフト
- 【Google】の活用(1)
- Google Docsのフォーム
- Googleドキュメントのメニューバー(1)
- ●工事中
グーグル(Google)関連のブログをまとめたので、参考にしてください。
関連ブログとホームページ記事の紹介
●NINJAホームページ「黒の忍者」の記事の紹介
リンク▲「★グーグル活用★」…NINJAホームページ「黒の忍者」より
●Googleブログ(Blogger)「ひろくんのグーグル散歩」の記事の紹介
リンク▲ラベル【グーグル】のグループ記事…「ひろくんのグーグル散歩」より
●「Google」関連個別記事
リンク▲Google Docsの文書ソフト
リンク▲コンテンツの活用(5)/iGoogle
リンク▲コンテンツの活用(4)/iGoogle
リンク▲ブログ記事の活用(1)
リンク▲コンテンツの活用(3)/iGoogle
リンク▲コンテンツの活用(2)/iGoogle
リンク▲コンテンツの活用(1)/iGoogle
リンク▲グーグル検索(1)結果画面/Google
リンク▲グーグルの活用(1)/Google…各種ウェブサービスについて
リンク▲ブログ(Blogger)の編集画面(3)/Google
リンク▲ブログ(Blogger)の作成(2)/Google
リンク▲ブログ(Blogger)の作成(1)/Google
リンク▲Googleの検索画面
リンク▲Googleデスクトップ
リンク▲Picasaウェブアルバムの利用(2)/Google
リンク▲Picasaウェブアルバムの利用/Google
リンク▲翻訳機能の活用/Google
リンク▲Googleのトップページ
リンク▲Googleブックマークのウェブ上保存
リンク▲グーグルで検索
リンク▲ウェブ上で「お気に入り」を共有
リンク▲画像の表示/(Picasa)グーグル
リンク▲Googleガジェットの活用
リンク▲グーグル【サイト】でホームページ作成(実例)
リンク▲グーグルでホームページ作成(3)
リンク▲グーグルでホームページ作成(2)
リンク▲Chromeは画像が美しい?(1)
リンク▲ドキュメント/ノートブックの公開(1)Google
リンク▲GoogleDocs文書編集(3)日本語版
リンク▲ノートブックのツールバー(2)Google
リンク▲グーグル検索の活用(1)Google
リンク▲Googleドキュメントでプレゼン編集(2)日本語版
リンク▲iGoogleサイトの利用(1)Google
リンク▲グーグルでホームページ作成(1)Google
リンク▲Google Chrome(2)ブラウザ
リンク▲【Google】の活用(1)
●Googleブログ(Blogger)「青空の風景」の記事の紹介
リンク▲ラベル【Googleブラウザ】のグループ記事…「青空の風景」より
●「Google」関連個別記事
リンク▲Google Docs スプレッドシート(1)
リンク▲Googleドキュメントの公開
リンク▲Googleドキュメントのメニューバー(1)
リンク▲Google Docsのフォーム
リンク▲【Google】の活用(1)
リンク▲ウェブアルバム公開/Google
リンク▲Picasaウェブアルバムの利用(2)/Google
リンク▲グーグル【サイト】ホームページを作成(2)
リンク▲画像の表示/(Picasa)グーグル
リンク▲ドキュメント(Docs)でプレゼン編集
リンク▲Google Chrome(1)ブラウザ
▼1123A▼Ffx…「砂の国」…Blogger(Googleブログ)kx2
ウェブアルバム公開(3)/Google
Google(グーグル)の「ウェブアルバム」を活用
●Google(グーグル)の「ウェブアルバム」は、…無料の写真公開ツールで、世界中のユーザーと写真(画像)の共有を簡単に行うことができます。Blogger(Googleブログ)では、テキスト、写真、動画を個人のブログやチーム ブログに簡単に投稿することができます。
●私の利用しているブログで最も便利なのが、「Blogger」です。投稿も比較的簡単ですし、動作も軽くて速く、写真(画像)や動画もアップロードしてインターネット上で公開できます。
1)画像は、ページのサイズに合わせてサムネイル表示され、ページより大きなサイズでもクリックで拡大(実寸)表示できます。ブラウザにもよりますが、サムネイルの画像も鮮明です。例えば、楽天ブログなどは、サムネイルが不鮮明ですし、楽天/Goo/アメブロなどでは、利用できないHTMLやJavaScriptの制限があります。「Blogger」ならHTMLやJavaScriptがほば完全に利用できます。
2)Googleのウェブアルバムの画像を一般に公開することができます。また、「Pcasa」(画像を管理するフリーソフト)で編集したウェブアルバムと連携することができ、画像の補正もできます。
●次のページも参考にしてください。
リンク▲Picasaウェブアルバムの利用(2)/Google
リンク▲Picasaウェブアルバムの利用/Google
「Picasa 3」は次のサイトから無料でダウンロードできます。
リンク▲「Picasa 3」のダウンロードサイト
●次のページで「Googleブログ(Blogger)」の説明(ヘルプ)を閲覧できます。参考にしてください。
リンク▲Blogger ヘルプ・・・Googleホームページより
●「ウェブアルバム」のページの公開方法には、次のようなものがあります。
スライドショーを埋め込む
▼(1)本ブログの投稿画像のスライドショー
▼(2)ウェブアルバム「pic1_kx1_pub1」のスライドショー
関連記事の紹介・・・Google利用の参考にしてください。
リンク▲ラベル【グーグル】の分類記事・・・Googleブログ(BgSx1)より
▲1123A▲
【目次】へ戻る
▼1123A▼Ffx…「青空の風景」…Blogger(Googleブログ)kx1
ウェブアルバム公開(2)/Google
Google(グーグル)の「ウェブアルバム」を活用
●Google(グーグル)の「ウェブアルバム」は、…無料の写真公開ツールで、世界中のユーザーと写真(画像)の共有を簡単に行うことができます。Blogger(Googleブログ)では、テキスト、写真、動画を個人のブログやチーム ブログに簡単に投稿することができます。
●私の利用しているブログで最も便利なのが、「Blogger」です。投稿も比較的簡単ですし、動作も軽くて速く、写真(画像)や動画もアップロードしてインターネット上で公開できます。
1)画像は、ページのサイズに合わせてサムネイル表示され、ページより大きなサイズでもクリックで拡大(実寸)表示できます。ブラウザにもよりますが、サムネイルの画像も鮮明です。例えば、楽天ブログなどは、サムネイルが不鮮明ですし、楽天/Goo/アメブロなどでは、利用できないHTMLやJavaScriptの制限があります。「Blogger」ならHTMLやJavaScriptがほば完全に利用できます。
2)Googleのウェブアルバムの画像を一般に公開することができます。また、「Pcasa」(画像を管理するフリーソフト)で編集したウェブアルバムと連携することができ、画像の補正もできます。
●次のページも参考にしてください。
リンク▲Picasaウェブアルバムの利用(2)/Google
リンク▲Picasaウェブアルバムの利用/Google
「Picasa 3」は次のサイトから無料でダウンロードできます。
リンク▲「Picasa 3」のダウンロードサイト
●次のページで「Googleブログ(Blogger)」の説明(ヘルプ)を閲覧できます。参考にしてください。
リンク▲Blogger ヘルプ・・・Googleホームページより
●「ウェブアルバム」のページの公開方法には、次のようなものがあります。
スライドショーを埋め込む
▼(1)本ブログの投稿画像のスライドショー
▼(2)ウェブアルバム「A1118a_kyu」ののスライドショー
▼(3)ウェブアルバム「aki11A_GpKx2」ののスライドショー
関連記事の紹介・・・Google利用の参考にしてください。
リンク▲ラベル【グーグル】の分類記事・・・Googleブログ(BgSx1)より
▲1123A▲
【目次】へ戻る
▼1123A▼Ope…「ひろくんのグーグル散歩」…Blogger(Googleブログ)
ブログ(Blogger)の作成(2)/Google
Google(グーグル)の「ブログ(Blogger)」を活用
●Google(グーグル)の「Blogger」は、テキスト、写真、動画を個人のブログに簡単に投稿することができます。 1)Googleブログ「Blogger」は、投稿が比較的簡単で、動作も軽くて速く、テキスト、写真(画像)や動画をアップロードしてインターネット上に公開できます。インターネットにつながる環境があれば、どこからでもブログ上データを閲覧したり、他の人と共有することができます。
2)「Pcasa」(画像を管理するフリーソフト)でウェブアルバムと連携することができ、画像を補正してアップロードすることができます。また、アルバムをリンクボタンやスライドショーとして公開できます。ウェブページ上に自動表示される専用のHTMLタグをブログHTML編集画面に貼り付けることで公開します。ウェブアルバムにはブログの投稿画像専用のアルバムがあるので、Googleブログの投稿画像をまとめてスライドショーとして公開でき、投稿画像の確認ができます。下記のスライドショーを参考にしてください。
3)画像は、ブログページのサイズに合わせてサムネイル表示され、クリックで拡大(実寸)表示できます。また、専用HTMLタグは次のような他のサイトのブログに転用できます。ココログ、FC2ブログ、Livedoorブログ、TeaCupブログ、WindowsLiveSpacesブログ、Opreraブログでは画像やスライドショーの専用HTMLタグが利用できます。楽天/Goo/アメブロなどでは、利用できません。はてなブログでは画像は利用できますがスライドショーは利用できません。
4)ブログの必要なデータは、ホームページにまとめて保存すると便利です。「Blogger」のブログ編集画面は自動改行形式なので、<br>改行タグ形式のホームページでは<br>改行タグが必要になります。私の場合、<br>改行タグの代わりに「
」記号を代替表示しています。ブログ改行部分の「
」記号を、テキストエディタやHTMLエディタの【置換】機能で…「
」記号を<br>改行タグに変更する…ことで、ホームページ用のHTML文書に修正しています。
5)Googleではホームページ作成サービスがあります。Google検索画面の上部のメニュ^ボタン【その他】→プルダウンメニューの【サイト】ボタンでホームページ作成ページへリンクできます。共通のログインで利用でき便利です。
6)私の場合、投稿画像にOfflce(ExcelやPowerPoint)で作成した画像を多用しています。特に、2007になってから画像機能が改善され美しくなりました。画面の画像の一部を画面キャプチャーソフト(Clipdesk)で画像データ(主にGIF形式)として取り込んでいます。また、プルダウンリストなどの一時的に表示される画面は、【PRTSC】(プリントスクリーン)キーで画像コピーしたものを仮に(保存までしない)ペイントソフトに貼り付けてから、画面の必要な範囲部分を画面キャプチャーソフト(Clipdesk)で画像データとして取り込んでいます。
●「ウェブアルバム」のページの公開方法には、次のようなものがあります。
スライドショーを埋め込む(1)
スライドショーを埋め込む(2)
関連記事の紹介・・・Google利用の参考にしてください。
リンク▲ラベル【グーグル】の分類記事・・・Googleブログ(BgSx1)より
▲1123A▲
【目次】へ戻る
▼1123A▼Ope…「ひろくんのグーグル散歩」…Blogger(Googleブログ)
ブログ(Blogger)の作成(1)/Google
Google(グーグル)の「ブログ(Blogger)」を活用
●Google(グーグル)の「Blogger」は、…無料のブログ公開ツールで、世界中のユーザーとアイデアの共有を簡単に行うことができます。Blogger では、テキスト、写真、動画を個人のブログやチーム ブログに簡単に投稿することができます。…Googleホームページより引用
●私の利用しているブログで最も便利なのが、「Blogger」です。投稿も比較的簡単ですし、動作も軽くて速く、写真(画像)や動画もアップロードしてインターネット上で公開できます。
1)画像は、ページのサイズに合わせてサムネイル表示され、ページより大きなサイズでもクリックで拡大(実寸)表示できます。ブラウザにもよりますが、サムネイルの画像も鮮明です。例えば、楽天ブログなどは、サムネイルが不鮮明ですし、楽天/Goo/アメブロなどでは、利用できないHTMLやJavaScriptの制限があります。「Blogger」ならHTMLやJavaScriptがほば完全に利用できます。
2)Googleのウェブアルバムの画像を一般に公開することができます。また、「Pcasa」(画像を管理するフリーソフト)で編集したウェブアルバムと連携することができ、画像の補正もできます。
●次のページも参考にしてください。
リンク▲Picasaウェブアルバムの利用(2)/Google
リンク▲Picasaウェブアルバムの利用/Google
「Picasa 3」は次のサイトから無料でダウンロードできます。
リンク▲「Picasa 3」のダウンロードサイト
●次のページで「Googleブログ(Blogger)」の説明(ヘルプ)を閲覧できます。参考にしてください。
リンク▲Blogger ヘルプ・・・Googleホームページより
●「ウェブアルバム」のページの公開方法には、次のようなものがあります。
スライドショーを埋め込む(1)
スライドショーを埋め込む(2)
関連記事の紹介・・・Google利用の参考にしてください。
リンク▲ラベル【グーグル】の分類記事・・・Googleブログ(BgSx1)より
▲1123A▲
【目次】へ戻る
▼1118A▼

Picasaウェブアルバムの利用(2)/Google
Google(グーグル)の「Picasaウェブアルバム」を活用
●Google(グーグル)の「Picasaウェブアルバム」では、写真(画像)や動画をアップロードしてインターネット上で共有したり、一般に公開することができます。「Pcasa」はPC内の画像を管理するフリーソフトで、ウェブアルバムと連携することができ、画像の補正もできます。
今回は、フリーソフト「Picasa」を利用して、ウェブ上のアルバムにアップロードしてみました。「Picasa」から直接に画像をウェブアルバムにアップロードしたり、ウェブアルバムのページにログインやリンクもできます。つまり、画像のインポート(取り込み)→写真の補正(修正)→PC内やアルバムの画像の整理→画像のアップロード→ウェブアルバムの閲覧やリンク…が可能なソフトです。皆さんも試してみてください。
●パワーポイント2007で「Picasa 3」の基本画面を作成し、投稿画像にしてみました。参考にしてください。
▼画像(1)画像のクリックで拡大できます。
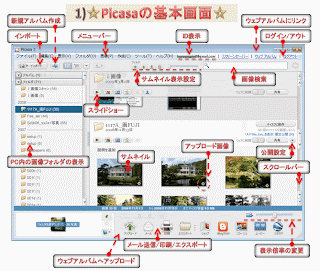
▼画像(2)画像のクリックで拡大できます。
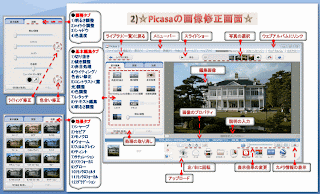
▼画像(3)画像のクリックで拡大できます。

●「Picasa 3」は次のサイトから無料でダウンロードできます。
リンク▲「Picasa 3」のダウンロードサイト
●「ウェブアルバム」のページの公開方法には、次のようなものがあります。
1)スライドショーを埋め込む
▼ウェブアルバムに投稿した画像をスライドショーで閲覧できます。HTMLタグをコピーしてウェブサイトに貼り付けます。
2)URLの利用
…<a href="URL">リンク▲文字</a>のHTMLタグでリンクします。
リンク▲管理人の「Picasaウェブアルバム」のページ
3)専用のHTMLタグの利用
…公開用に表示された専用のHTMLをコピー/貼り付けしてウェブサイトに埋め込む方法です。次のリンクでもアルバムにアクセスできます。
 |
| A1118a_kyu |
関連記事の紹介・・・Google利用の参考にしてください。
リンク▲ラベル【グーグル】の分類記事・・・Googleブログ(BgSx1)より
▲1118A▲
【目次】へ戻る
▼1117A▼

Picasaウェブアルバムの利用/Google
Google(グーグル)の「Picasaウェブアルバム」を活用する。
●Google(グーグル)の「Picasaウェブアルバム」では、写真(画像)や動画をアップロードしてインターネット上で共有したり、一般に公開することができます。「Pcasa」はPC内の画像を管理するフリーソフトで、ウェブアルバムと連携することができます。今回は、Blogger(Googleブログ)「ひろくんのグーグル散歩」で投稿した画像を公開してみました。公開方法は、次のようなものがあります。
1)スライドショー
▼Blogger(Googleブログ)で投稿した画像をスライドショーで閲覧できます。
2)URLの利用
…<a href="URL">リンク▲文字</a>のHTMLタグでリンクします。
▼次のリンクでアルバムにアクセスできます。ブログの写真(画像)のみを閲覧できます。
リンク▲管理人の「Picasaウェブアルバム」…ブログの追加投稿で画像データが追加されます。
3)専用のHTMLタグの利用
…公開用に表示された専用のHTMLをコピー/貼り付けしてウェブサイトに埋め込む方法です。
▼次のリンクでもアルバムにアクセスできます。
 |
| ひろくんのグーグル散歩 |
関連記事の紹介・・・Google利用の参考にしてください。
リンク▲ラベル【グーグル】の分類記事・・・Googleブログ(BgSx1)より
▲1117A▲
【目次】へ戻る
▼1120A▼

Googleの検索画面
▼画像(1)Bg…画像のクリックで拡大できます。投稿画像はExcel2007で作成しました。
Googleの検索基本画面
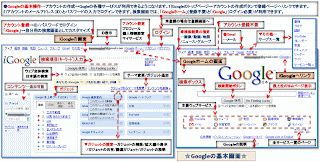
今日の一言
●今回は、「Google検索画面」の利用について投稿します。
●アカウントの作成で、Gogleの各種サーぴスが利用できるようになります。
1)Googleのトップページからアカウントの作成ボタン(未登録の場合は「ログイン」ボタンからでも可能)で登録ページへリンクできます。
2)登録後、取得したアカウントのメールアドレス(ID)とパスワードの入力でログインできます。検索画面では、「Googleホーム」(登録不要)と「iGoogle」(ログイン必要)が利用できます。「iGoogle」では自分専用のパーソナルな検索画面としてカスタマイズできます。
●次のページでは、便利なGoogle検索機能の一覧が解りやすく紹介されています。
リンク▲検索の機能を使いこなして、すばやく情報をみつけよう…Googleサイトより
●次のページでは、「iGoogle」について簡単に説明されています。
リンク▲機能: iGoogle とは…Googleサイトより
▲1120A▲
【目次】へ戻る
▼1119A▼

Googleデスクトップ
▼画像(1)Bg…画像のクリックで拡大できます。投稿画像はExcel2007で作成しました。
サイドバーの利用例
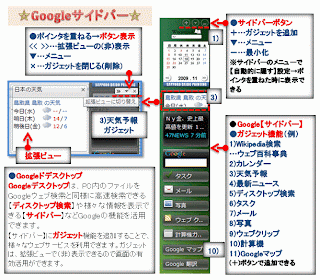
今日の一言
●今回は、「Googleデスクトップ」の利用について投稿します。「Google デストップ」では、ウェブ検索と同様の操作でパソコン内の情報を検索できます。メール、ファイル、音楽、写真、チャット、Gmail、閲覧したウェブページなどを検索して探している情報を見つけることができます。
また、インターネット上の情報を集めて表示できる【ガジェット】と【サイドバー】が利用できます。【Googleガジェット】は、サイドバーに新着メール、天気情報、写真、お気に入りのニュースなどさまざまな情報を表示することができます。次のページに機能の概要が説明されているので参考にしてください。
リンク▲Googleデスクトップの機能のページ
グーグル(Google)関連のブログをまとめたので、参考にしてください。
リンク▲グーグルの活用・・・iswebライトのホームページ(Dx001)より
関連記事の紹介・・・次のブログをベースにホームページを作成したので、参考にしてください。
リンク▲ラベル【グーグル】の分類記事・・・Googleブログ(BgSx1)より
▲1119A▲
【目次】へ戻る
▼0527A▼

Googleブックマークのウェブ上保存
●【ブックマーク】の活用→ブラウザのIE(PCのお気に入り)やFireFox(PCのブックマーク)のPC内ブックマークをGoogle ブックマークへインポート(ウェブ上のGoogleサイトにアップロード)できます。
●【IE】または【FireFox】のインストール、【Googleツールバー】のインストールが必要です。次の記事を参考にしてください。
リンク▲Firefox(ブラウザ)の利用 ・・・Googleブログ(s.x1)より
リンク▲【Google】の活用(1) ・・・Googleブログ(s.x1)より
●ウェブブラウザ(IEやFirefox)のブックマーク(お気に入り)を 【Googleブックマーク】にインポート(ウェブ上のサーバーに保存)する方法は次のとおりです。
1)ツールバーの 【ログイン】ボタンをクリックして、Googleアカウントを入力し、にログインします。
2)【ブックマーク】ボタンの右にある▼形のボタンをクリックします。→【IE お気に入りをインポート】 または【Firefox ブックマークをインポート】]を選択します。※開いているブラウザによって異なります。
3)インポートするブックマークに対応するチェックボックスをオンにします。→【インポート】ボタンをクリックします。
4)ブックマークのインポート後は、ツールバーの【ブックマーク】ボタンをクリックして登録したブックマークにアクセスすることができます。インターネットにアクセス可能なコンピュータであれば、Google ブックマーク ホームページを使用して、Google ブックマークにアクセス可能です。
●初めて利用するコンピューター(※Googleツールバーが無かったり、PC内のブックマークに登録されていない場合)のネット検索では、キーワード「Google」でGoogle【ホーム】ページを開く→ログイン(アカウント入力)→キーワード「Google ブックマーク」で【ブックマーク】のページにアクセスするの手順で、利用できました。公立の図書館などでネットが利用できる時、いつも利用するページを開きたい場合に応用できます。
関連記事
リンク▲ウェブ上で「お気に入り」を共有 ・・・Googleブログ(s.x1)より
リンク▲ツールバーのヘルプ ・・・Googleサイトより
▲0527A▲
【目次】へ戻る
▼0726A▼

Googleのトップページ
画像(1)BgSx1▼クリックで画像の拡大ができます。
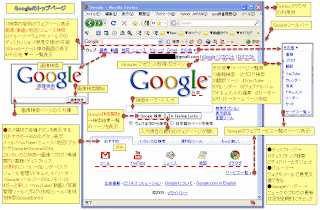
Google(グーグル)のトップページ
●Googleのトップページは、シンプルですが、多様な無料のウェブサービスが利用できたり、軽くてスピーディな検索ができるサイトです。このサイトを十分に理解して、活用すれば、皆さんのスキルアップも可能です。今回は、このトップページの操作法を投稿画像にまとめてみました。
リンク▲Google(グーグル)のトップページ
リンク▲Google(グーグル)のヘルプページ
●ページ上部の【ウェブ】→リンクボタン
1)検索内容別のウェブページの表示ができます。
画像検索/動画検索/地図検索/ニュース検索のページを表示します。
2)グループ→ウェブやメールでのディスカッション(意見交換)が可能です。
3)Gmail→メール操作画面が表示できます。
4)その他 ▼ボタン→ ページ一覧の表示
1)書籍検索
2)ブログ検索
3)翻訳ページ→ページのURLやテキストを入力することで、指定した言語に翻訳できます。
4)YouTube→動画の検索ができます。
5)カレンダー →スケジュール管理ができます。
6)ウェブアルバム →画像をウェブ上に保存したり、公開できます。
7)ドキュメントの編集 → メモ帳、ワープロ、表計算、プレゼンテーションなどのソフトをウェブ上で編集、保存、公開することができます。
8)リーダー・・・・Googleリーダー→お気に入りのニュースサイトやブログの更新状況を定期的にチェックできます。
9)サイト→ホームページ作成ができます。
●タブ選択で各種ボタンを表示できます。
1)おすすめ→
メール/YouTube/ニュース/地図/ブラウザ(GoogleChrome)のダウンロード
2)いろいろな検索→
画像/ブログ/乗換案内/書籍/ディスクトップ
※デスクトップ・・・デスクトップ検索やサイドバーとガジェットの利用ができます。
3)便利なツール→
カレンダー(スケジュール管理)/ドキュメント/リーダー/Googleツールバーのダウンロード/モバイル機能の利用
4)もっと楽しく→
YouTube(動画検索)/写真管理ツール/ブログ(作成)ツール(Blogger)/地球を検索(GoogleEarth)
●翻訳ガジェットをウェブページに追加すると、そのページを簡単に自動翻訳できます。HTMLタグのコードを貼り付けると、このガジェットがウェブページに挿入できます。(言語を選択してください。/Please select the language.)
関連記事の紹介・・・参考にしてください。
リンク▲ラベル【グーグル】の分類記事・・・Googleブログ(BgSx1)より
▲0726A▲
【目次】へ戻る
▼0727A▼

翻訳機能の活用/Google
画像(1)BgSx1▼クリックで画像の拡大ができます。
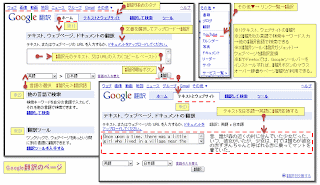
画像(2)BgSx1▼クリックで画像の拡大ができます。
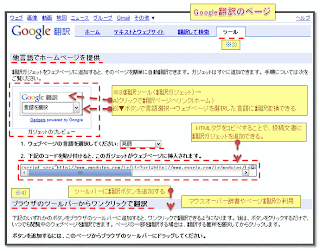
Google(グーグル)の翻訳機能を活用する。
●Googleのトップページは、シンプルですが、多様な無料のウェブサービスやツールが利用できたり、軽くてスピーディな検索ができるサイトです。このサイトを十分に理解して、活用すれば、皆さんのスキルアップも可能です。今回は、翻訳ページ(ウェブページのURLやテキストを入力することで、指定した言語に翻訳)を紹介します。
リンク▲Google(グーグル)のトップページ
リンク▲Google(グーグル)のヘルプページ
●ページ上部の【ウェブ】→リンクボタン(リンク文字)→【その他】 の▼ボタン→ ページリンク一覧が表示されます。【翻訳】ボタンのクリックで【翻訳】ページの表示→ページのURLやテキストを入力することで、指定した言語に翻訳できます。
リンク▲ Google 翻訳 よくある質問・・・Googleサイトより
リンク▲ テキスト、ウェブページ、ドキュメントの翻訳・・・Googleサイトより
●Google翻訳のページの活用
1)ホーム・・・自動翻訳と下記の2)から4)のページへリンクできます。
2)テキストとウェブサイト・・・テキスト、またはウェブページの URL を入力するか、ドキュメントをアップロードすることで、指定した言語に自動翻訳できます。
3)翻訳して検索(他の言語で検索)・・・検索キーワードを自分の言語で入力して、それを他の言語で検索できます。
4)翻訳ツール(翻訳ガジェット)・・・クリックでGoogle翻訳のホームページへリンクしたり、翻訳ツールから言語を選ぶことで、ウェブページを瞬時に別の言語の翻訳ページに変換できます。【翻訳ガジェット】を投稿するウェブページに追加すると、そのページを上記の方法で、簡単に自動翻訳できます。【翻訳ガジェット】は、ページ内のガジェット用のHTMLタグをコピー&ペーストで投稿用のHTML編集画面(HTML文書)に貼り付けすることで、簡単に追加できます。
※IEやFirefoxなどのブラウザでは、Googleツールバーをインストールすれば、翻訳ボタンのマウスオーバー辞書やページ翻訳が利用できます。但し、Opera、スレイプニル、GoogleChromeなどのブラウザでは、Googleツールバーに対応していません。
実際の翻訳例・・・英語から日本語への正確な翻訳は難しいようですが、大まかな内容を理解し、修正すれば利用できます。
●翻訳前の文章(コピー&ペーストで文章入力)
Once upon a time, there was a little girl who lived in a village near the forest. Whenever, she went out, the little girl wore a red riding cloak, so everyone in the village called her Little Red Riding Hood.
●翻訳語の文章(原文※A)
昔、誰が森の近くの村に住んでいた少女だった。いつ、彼女がいたが、少女は、村では誰もが彼女の赤ずきんちゃんと呼ばれる赤に乗ってマントを着ていた。
●※Aを管理人が、修正した文章(こんな意味になるのでは?)
昔むかし、森の近くの村に少女が住んでいました。少女は外出する時にはいつも、、赤いマント(赤いコート/頭巾)をかぶっていたので、村では誰もが彼女のことを「赤ずきんちゃん」と呼んでいました。
笑ってしまうような訳になることもありますが、修正すれば活用できそうです。今回は、昔話でしたが、洋楽の歌詞や英語の勉強に利用してみるのも面白いかもしれません。また、ブログなどに【翻訳ガジェット】を追加することで、外国の読者に読んでもらう機会も増えると思います。
●【翻訳ガジェット】・・・Google(ブロガー)、ココログ、ライブドア、FC2、TeaCupなどのブログでは、【翻訳ガジェット】が利用できます。しかし、楽天、Ameba(アメブロ)、はてな、Opera、WindowsLive、Yahoo!などのブログでは、ガジェット用のHTMLタグに対応していないので利用できません。
【翻訳ガジェット】では、・・・
1)クリックでGoogle翻訳のホームページへリンクできます。
2)▼ボタンで言語を選択すると、ウェブページを瞬時に別の言語の翻訳ページに変換できます。
▼【翻訳ガジェット】・・・Please select the language./言語を選択してください。
関連記事の紹介・・・参考にしてください。
リンク▲ラベル【グーグル】の分類記事・・・Googleブログ(BgSx1)より
▲0727A▲
【目次】へ戻る
▼0728A▼

グーグル関連ブログのまとめ
グーグル(Google)関連のブログをまとめたので、参考にしてください。
リンク▲コンテンツの活用(1)/iGoogle
リンク▲グーグル検索(1)結果画面/Google
リンク▲グーグルの活用(1)/Google…各種ウェブサービスについて
リンク▲ブログ(Blogger)の編集画面(3)/Google
リンク▲ブログ(Blogger)の作成(2)/Google
リンク▲ブログ(Blogger)の作成(1)/Google
リンク▲Googleの検索画面
リンク▲Googleデスクトップ
リンク▲Picasaウェブアルバムの利用(2)/Google
リンク▲Picasaウェブアルバムの利用/Google
リンク▲翻訳機能の活用/Google
リンク▲Googleのトップページ
リンク▲Googleブックマークのウェブ上保存
リンク▲グーグルで検索
リンク▲ウェブ上で「お気に入り」を共有
リンク▲画像の表示/(Picasa)グーグル
リンク▲Googleガジェットの活用
リンク▲グーグル【サイト】でホームページ作成(実例)
リンク▲グーグルでホームページ作成(3)
リンク▲グーグルでホームページ作成(2)
リンク▲Chromeは画像が美しい?(1)
リンク▲ドキュメント/ノートブックの公開(1)Google
リンク▲GoogleDocs文書編集(3)日本語版
リンク▲ノートブックのツールバー(2)Google
リンク▲グーグル検索の活用(1)Google
リンク▲Googleドキュメントでプレゼン編集(2)日本語版
リンク▲iGoogleサイトの利用(1)Google
リンク▲グーグルでホームページ作成(1)Google
リンク▲Google Chrome(2)ブラウザ
リンク▲【Google】の活用(1)
▲0728A▲
【目次】へ戻る
▼1125A▼Ope/散歩/Bg(sx1)
ブログの編集画面(3)/Google
エクセル2007で「Blogger」のブログ編集基本画面を投稿画像にしてみました。参考にしてください。
▼画像(1)画像のクリックで拡大できます。
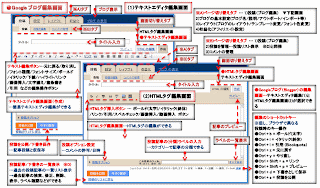
Googleブログ(Blogger)の基本画面
●1)Googleブログ(Blogger)の基本画面を投稿画像にしてみました。画面の操作法を簡単に説明したので利用してください。ブログ編集画面を理解し、十分に活用すればブログの投稿や編集の効率アップができます。「Blogger」は、投稿が比較的簡単で、動作も軽くて速く、テキスト、写真(画像)や動画をアップロードしてインターネット上に公開できます。インターネットにつながる環境があれば、どこからでもブログ上データを閲覧したり、共有(公開)することができます。アイデアやメモを記録したり、公開日記として利用できます。
2)Googleブログ(Blogger)の編集画面は、テキストエディタ編集(1)とHTMLタグ編集画面(2)が選択できます。初心者は、(1)を利用すると便利です。また、「Blogger」のブログ編集画面は自動改行形式です。「Blogger」のHTMLタグ編集画面内でも<br>改行タグ無しで画面上の改行(Enter)が反映されます。
3)<br>改行タグ形式のホームページへのHTML文書の転用は、<br>改行タグが必要になります。私の場合、<br>改行タグの代わりに「矢印」記号を代替表示し、文字編集ソフトの【置換】機能で<br>改行タグに変更し、ホームページ用のHTML文書に修正しています。
●編集画面には、設定画面タブが準備されています。
※A)ページ切り替えタブ
1)投稿(ブログ編集)→投稿画面…テキストエディタ編集(1)とHTMLタグ編集画面(2)が選択できます。
2)ブログの基本設定…ブログ名や説明の入力/ブログのアウトポートやインポート等のブログの基本設定ができます。
3)レイアウト…ブログのレイアウト/テンプレート変更/フォント色変更などができます。
4)収益化…アフィリエイト設定ができます。
※B)ページ切り替えタブ
1)投稿(ブログ編集)画面が表示できます。
2)投稿を管理…投稿リストが表示され、※D)と同様です。
3)コメントの管理ができます。
※D)投稿記事/下書きの一覧表示ボタン…過去の投稿記事の一覧リストが表示ができます。→過去記事の検索、修正、削除、表示、ラベル確認などができます。
●画面キャプチャーソフト(Clipdesk)…参考記事
1)本ブログでは、投稿画像にOfflce(ExcelやPowerPoint)で作成した画像を多用しています。特に、2007になってから画像機能が改善され美しくなりました。画面の画像の一部を画面キャプチャーソフト(Clipdesk)で画像データ(主にGIF形式)として取り込んでいます。 2)また、プルダウンリストなどの一時的に表示される画面は、【PRTSC】(プリントスクリーン)キーで画像コピーしたものを仮に(保存までしない)ペイントソフトに貼り付けてから、画面の必要な範囲部分を画面キャプチャーソフト(Clipdesk)で画像データとして取り込んでいます。
●次のページで「Googleブログ(Blogger)」の説明(ヘルプ)を閲覧できます。参考にしてください。
リンク▲Blogger ヘルプ・・・Googleホームページより
●Googleウェブアルバムに関する記事です。参考にしてください。
リンク▲Picasaウェブアルバムの利用(2)/Google
リンク▲Picasaウェブアルバムの利用/Google
●「Picasa 3」は次のサイトから無料でダウンロードできます。
リンク▲「Picasa 3」のダウンロードサイト
●ホームページ紹介…グーグル(Google)関連の最近のブログ記事をホームページまとめたので、参考にしてください。
リンク▲【Googleの無料ウェブサービスの活用】…「青空HP(NiceDay)」FC2ホームページより
●Google(グーグル)関連記事の紹介・・・Google利用の参考にしてください。
リンク▲カテゴリー【グーグル】の分類記事・・・PC活用の知恵袋(FC2ブログ)より
▲1125A▲
【目次】へ戻る
▼1203A▼Ope/散歩/Bg(sx1)
グーグルの活用(1)/Google
画像(1)▼画像のクリックで拡大できます。
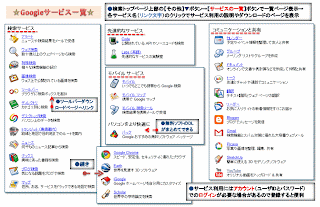
Google活用
●「Google」サイトでは無料で多数のウェブサービス、ツール、ソフトなどが利用できます。Google検索トップページ上部の【その他】▼ボタン→【サービスの一覧】ボタンでWebサービス一覧ページが表示されます。→各サービス名(下線青色のリンク文字)のクリックで各サービス利用の操作説明やダウンロードのできるページが表示されます。
リンク▲Googleサービスの一覧のページ…Googleサイトより
●サービス利用には、アカウント(ユーザIDとパスワード)でのログインが必要な場合があるので登録すると便利です。(Googleでは、IDと専用アドレスが同じです。)
リンク▲Google アカウント ヘルプ…Googleサイトより
Googleウェブサービス活用
1)【GoogleSearch】…標準のグーグル検索トップページや「iGoogle」で多様な様式でスピーディな検索ができます。画面がシンプルな検索エンジンなので動作が軽く、検索速度も速く、多くのブラウザソフトでもGoogle検索と連携しています。
2)【検索オプション】…日本語/外国語/画像/ニュース/動画など多様な様式での検索が可能です。
3)【GoogleEarth】…地球儀の形をした3D地図ソフト(無料)で世界を空らから眺めることができます。また、地球上のあらゆる場所だけでなく月や火星などの衛星3D地図の表示も可能です。但し、旧式のPCでは、ソフトが重いかもしれません。
4)【Googleマップ】…地図の表示ができます。
5)【Googleツールバー】 …Googleの様々な機能ボタンの利用ができます。但し、IE、FireFoxなどのブラウザソフトで可能で、GoogleChrome、スレイプニル、Operaなどでは利用できません。
6)【Google Picasa】…画像の管理(ライブラリービュー)や編集(編集ビュー)ができる便利な画像管理ソフトです。ウェブアルバムにリンクして複数画像を簡単にアップロードすることもできます。
7) 【Googleディスクトップ】…PC内のファイル、フォルダにインデックスを付け、素早くファイルにアクセスできるデータ管理ツールです。サイドバーやGoogleガジェット(機能ツール)が利用できます。
リンク▲Google ヘルプセンター…Googleサイトより
リンク▲Google ヘルプセンター(2)…Googleサイトより
●検索エンジンの活用
リンク▲ウェブ検索 ヘルプ…Googleサイトより
1)【Im' Feeling Lucky】ボタン…検索結果のトップページ(検索ランク1位)が表示されます。通常の【検索】ボタンでは、検索結果の一覧が表示されます。
2)【日本語のページを検索】の◎チェックボックス→日本語のページのみから検索されます。
3)【Google検索】…電卓として利用→キワードに計算式を入力→「3*(1+2)-4/2」、「1インチをミリメートルで」で計算や単位変換の結果が表示されます。
4)【乗換案内】ボタン…電車や汽車などの交通機関の乗り継ぎを調べることができます。
5)【画像】検索ボタン…画像(イメージ)を検索することができます。「鳥取 風景 写真」などのキワードでも可能です。
リンク▲Googleの特殊な検索機能…Googleサイトより
6)【Gmail】…Webメールサービスの利用ができます。
Google ドキュメント
●【Google Docs】(Google ドキュメント)…ブラウザ上でワープロ、表計算、プレゼンテーションの編集や公開(共有)ができます。
Googleウェブアルバム
●【ウェブアルバム】…ウェブ上のアルバムに写真(画像)をアッププロードしたり、スライドショーなどでの公開や共有ができます。
▲1203A▲
【目次】へ戻る
▼1209A▼散歩/Bg(sx1)
グーグル検索(1)結果画面/Google
画像(1)▼画像のクリックで拡大できます。
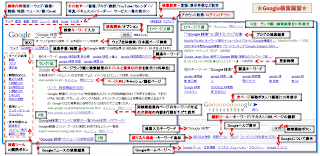
Google検索の活用と検索例
1)【Google検索(Serch)】…標準のグーグル検索トップページや「iGoogle」で多様な様式でスピーディな検索ができます。画面がシンプルな検索エンジンなので動作が軽く、検索速度も速く、多くのブラウザソフトでもGoogle検索と連携しています。
2)検索画面や検索方法を熟知し活用するとスキルアップにつながります。今回はGoogleの【検索結果画面】を投稿画像(Excel2007で作成)にまとめてみました。皆さんの「Google検索」作業時の参考画面に利用してください。シンプルではありますが大変便利な検索画面であることの再確認ができます。
3)「Google検索トップページ」に関する下記の記事も参考にしてください。
リンク▲Googleの検索画面
Google検索例
1)検索キーワード「Google 検索」で「Googleの検索方法」に関するページを探してみました。例えば、「"Google 検索"」でGoogle検索すると結果は次のようになります。※但し、検索画面は、その時点での「Google検索ランク順」に準じて変わります。
リンク▲キーワード「"Google 検索"」のGoogle検索結果
※検索結果の【アドレスバー】のURLをワンクリック(URL全体が選択反転する)→右クリックの【コピー】→<a href="URL">リンク文字</a>のHTMLタグに貼り付けてブログ上で公開しました。
2)検索できたオススメサイト
リンク▲Google検索コマンド一覧…【Web検索!メタサーチ】より
リンク▲Google検索の使い方…【動画マニュアル.com】より
検索エンジンの活用
リンク▲Googleの特殊な検索機能…Googleサイトより
リンク▲ウェブ検索 ヘルプ…Googleサイトより
Googleウェブサービスの活用
※Googleウェブサービス利用には、アカウント(ユーザIDとパスワード)でのログインが必要な場合があるので登録すると便利です。(Googleでは、IDと専用アドレスが同じです。)
リンク▲Google アカウント ヘルプ…Googleサイトより
リンク▲Googleサービスの一覧のページ…Googleサイトより
Googleヘルプの活用
リンク▲Google ヘルプセンター…Googleサイトより
リンク▲Google ヘルプセンター(2)…Googleサイトより
▲1209A▲
【目次】へ戻る
▼1220A▼砂/Bg(kx1)
Wikipedia検索/Google
GoogleでのWikipedia検索の活用と検索例
1)【Google検索】のキーワードに「スペース+Wiki」…標準のグーグル検索トップページや「iGoogle」で多様な様式でスピーディな検索ができます。画面がシンプルな検索エンジンなので動作が軽く、検索速度も速く、多くのブラウザソフトでもGoogle検索と連携しています。
2)検索画面や検索方法を熟知し活用するとスキルアップにつながります。今回はGoogleの【検索結果画面】を投稿画像(Excel2007で作成)にまとめてみました。皆さんの「Google検索」作業時の参考画面に利用してください。シンプルではありますが大変便利な検索画面であることの再確認ができます。
3)「Google検索トップページ」に関する下記の記事も参考にしてください。
リンク▲Googleの検索画面
Google検索例
1)検索キーワード「Google 検索」で「Googleの検索方法」に関するページを探してみました。例えば、「"Google 検索"」でGoogle検索すると結果は次のようになります。※但し、検索画面は、その時点での「Google検索ランク順」に準じて変わります。
リンク▲キーワード「"Google 検索"」のGoogle検索結果
※検索結果の【アドレスバー】のURLをワンクリック(URL全体が選択反転する)→右クリックの【コピー】→<a href="URL">リンク文字</a>のHTMLタグに貼り付けてブログ上で公開しました。
2)検索できたオススメサイト
リンク▲Google検索コマンド一覧…【Web検索!メタサーチ】より
リンク▲Google検索の使い方…【動画マニュアル.com】より
検索エンジンの活用
リンク▲Googleの特殊な検索機能…Googleサイトより
リンク▲ウェブ検索 ヘルプ…Googleサイトより
Googleウェブサービスの活用
※Googleウェブサービス利用には、アカウント(ユーザIDとパスワード)でのログインが必要な場合があるので登録すると便利です。(Googleでは、IDと専用アドレスが同じです。)
リンク▲Google アカウント ヘルプ…Googleサイトより
リンク▲Googleサービスの一覧のページ…Googleサイトより
Googleヘルプの活用
リンク▲Google ヘルプセンター…Googleサイトより
リンク▲Google ヘルプセンター(2)…Googleサイトより
▲1220A▲
【目次】へ戻る
▼
▼1221A▼…Bg/s.x1(散歩)
コンテンツの活用(1)/iGoogle
画像(1)▼画像のクリックで拡大できます。
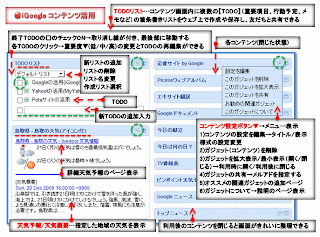
iGoogle「TODOリスト」、「天気予報」コンテンツの活用
●【TODOリスト】コンテンツ…
コンテンツ画面内に複数の【TODO】(重要項目、行動予定、簡易メモなど)の箇条書きリストをウェブ上で作成、保存して、友だちと共有できます。終了した項目の□ボタンのチェックで取り消し線が付き、最後部に移動します。
●【天気予報/天気概要】コンテンツ…
指定した地域の天気予報や概況を表示できます。
●今回は、私が実際に利用している「iGoogle」の「TODOリスト」と「天気予報」コンテンツを紹介します。投稿画像に簡単な説明を加えました。次のページも参考にしてください。
リンク▲「iGoogle」のヘルプ…「Google」サイトより
…iGoogle はカスタマイズ可能なホームページです
「iGoogle」を使用すると、自分専用のホームページを作成できます。ページの上部には Google 検索ボックスが表示され、その下にはさまざまなガジェットを好きなだけ配置できます。ガジェットはさまざまな形式で提供され、iGoogle ページから移動することなく、ウェブ上のアクティビティや情報にアクセスできます。ガジェットでは次のようなことができます。
Gmail の新着メールを表示する
Google ニュースや他の主要なニュース提供元のヘッドラインを読む
天気予報、株価、映画の開始時間を調べる
使用するコンピュータを選ばずにお気に入りのサイトにアクセスできるよう、ブックマークを保存する
オリジナルのガジェットを作成する…上記のリンク…「iGoogle」のヘルプサイトページより引用
※但し、「iGoogle」やGoogleの各種ウェブサービスを利用にはアカウント(ユーザーIDとパスワード)でのログインの必要があるので登録すると便利です。
●「コンテンツを追加」ボタンで、コンテンツの追加や削除ができる画面へアクセスできます。
※各コンテンツはタイトル右の▼(三角)ボタンのリストメニューから開いたり/閉じたり(拡大表示/最小表示のメニュー)できるので、使わないときは折りたたんでおくと全体が見やすく利用しやすいと思います。
●コンテンツ設定ボタン▼のクリック→リスト表示からメニューの選択ができます。
1)コンテンツの設定を編集→タイトル/表示様式の設定変更ができます。
2)ガジェット(コンテンツ)を削除できます。
3)ガジェットを拡大表示/最小表示(開く/閉じる)できます。→利用時に開く/利用後に閉じることができます
4)ガジェットの共有→メールアドレスで共有者を指定できます。
5)オススメの関連ガジェットの追加ページの表示ができます。
6)ガジェットについて→説明のページ表示ができます。
●各「コンテンツ」はドラグ移動できるので、自由な位置に配置できます。
関連ブログ記事の紹介
リンク▲ラベル【グーグル】のグループ記事…「ひろくんのグーグル散歩」より
▲1221A▲
▲
【目次】へ戻る
▼1225A▼…Bg/s.x1(散歩)
コンテンツの活用(2)/iGoogle
画像(1)▼画像のクリックで拡大できます。
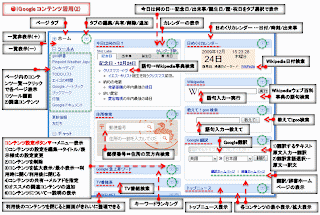
「iGoogle」コンテンツの活用(2)…「今日は何の日?」、「住所検索」などの紹介
「iGoogle」のページ「タブ」
●「iGoogle」の左サイドバーには、ページ表示「タブ」が設置されています。▼ボタンのリストメニューで、ページタブの編集/共有/削除/追加などの操作ができます。
ページ タブ名の右横の(+/−)ボタンで、コンテンツ一覧の非表示(+)/コンテンツ一覧の表示(−)ができます。「コンテンツ一覧」では、ページ内のコンテンツ一覧のタイトルが表示され、クリック選択で各コンテンツの「ツール画面」と「関連コンテンツ」が「iGoogle」に簡易画面表示されます。
今回紹介する「iGoogle」のコンテンツ
●【今日は何の日?】コンテンツ…本日の記念日/出来事/誕生日/歴・祝日の記事内容を各タブ選択で表示できます。青色のリンク文字の語句はクリックで、「Wikipedia」ウェブ百科事典での語句検索ができます。カレンダー表示もできます。
●【住所検索】コンテンツ…郵便番号又は住所の入力で、他方の検索ができ、郵便番号⇔住所の双方向の検索が可能です。年賀状の季節には大変便利です。
●【日めくりカレンダー 】コンテンツ…日付/時刻/曜日/出来事(横スライド文字)などがシンプルに表示されます。「Wikipedia」ボタンで「Wikipedia事典」による日付検索ができ、本日の詳細な説明が閲覧できます。
●【Wikipedia 】コンテンツ…「Wikipedia ウェブ百科事典」で語句(キーワード)入力による事典検索ができます。
●【教えて!goo検索】コンテンツ…語句(キーワード)入力による「goo検索」ができます。
●【Google翻訳】コンテンツ…Googleサイトの簡易テキスト翻訳ができます。
1)翻訳するテキストの原文を入力し、「翻訳」ボタンを押すと訳文が表示されます。
2)翻訳言語選択…「原文→訳文」の言語のリスト▼選択ができます。
※「翻訳ホームページ」の表示で詳細な翻訳ツールの利用ができ、テキスト文章入力翻訳、URLによるウェブページ全体の翻訳、検索キーワードの翻訳による検索結果の表示と翻訳などができます。また、「辞書ホームページ」の表示もできます。
●その他にも、「TV番組検索」、「Google急上昇ワード」のキーワードランキング、「トップニュース表示」の最新ニュース表示ができます。但し、投稿画像では、最小表示(閉じた状態)です。
「iGoogle」について
●今回は、私が実際に利用している「iGoogle」の各種コンテンツを紹介します。投稿画像に簡単な説明を加えました。次のページも参考にしてください。
リンク▲「iGoogle」のヘルプ…「Google」サイトより
…(引用)…「iGoogle」 はカスタマイズ可能なホームページです
「iGoogle」を使用すると、自分専用の(パーソナルな)ホームページを作成できます。ページの上部には Google 検索ボックスが表示され、その下にはさまざまなコンテンツ(ガジェット)を好きなだけ配置できます。ガジェットはさまざまな形式で提供され、iGoogle ページから移動することなく、ウェブ上のアクティビティや情報にアクセスできます。コンテンツ(ガジェット)では次のようなことができます。
1)Gmail の新着メールを表示する
2)Google ニュースや他の主要なニュース提供元のヘッドラインを読む
3)天気予報、株価、映画の開始時間を調べる
4)使用するコンピュータを選ばずにお気に入りのサイトにアクセスできるよう、ブックマークを保存する
5)オリジナルのガジェットを作成する
…上記のリンクの「iGoogle」のヘルプサイトページより引用
※但し、「iGoogle」やGoogleの各種ウェブサービスを利用にはアカウント(ユーザーIDとパスワード)でのログインの必要があるので登録すると便利です。
●「コンテンツを追加」ボタンで、コンテンツの追加や削除ができる画面へアクセスできます。
※各コンテンツはタイトル右の▼(三角)ボタンのリストメニューから開いたり/閉じたり(拡大表示/最小表示のメニュー)できるので、使わないときは折りたたんでおくと全体が見やすく利用しやすいと思います。
●コンテンツ設定ボタン▼のクリック→リスト表示からメニューの選択ができます。
1)コンテンツの設定を編集→タイトル/表示様式の設定変更ができます。
2)ガジェット(コンテンツ)を削除できます。
3)ガジェットを拡大表示/最小表示(開く/閉じる)できます。→利用時に開く/利用後に閉じることができます
4)ガジェットの共有→メールアドレスで共有者を指定できます。
5)オススメの関連ガジェットの追加ページの表示ができます。
6)ガジェットについて→説明のページ表示ができます。
●各「コンテンツ」はドラグ移動できるので、自由な位置に配置できます。
関連ブログ記事の紹介
リンク▲ラベル【グーグル】のグループ記事…「ひろくんのグーグル散歩」より
▲1225A▲
【目次】へ戻る
▼1229A▼…Bg/s.x1(散歩)
コンテンツの活用(3)/iGoogle
画像(1)▼画像のクリックで拡大できます。
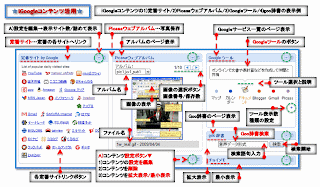
「iGoogle」コンテンツの活用(3)…iGoogleコンテンツの 1)定番サイト/ 2)Picasaウェブアルバム/ 3)Googleツール/ 4)goo辞書の表示例の紹介
今回紹介する「iGoogle」のコンテンツ
●【定番サイト】コンテンツ…利用頻度の高い定番ソフトのリンクボタン集です。動画、2ちゃんねる、ブログ、地図、メール、質問&回答サイト、グルメ、レシピ、各プロバイダーサイトなどのリンクボタンが利用でき、クリックで各サイトへリンクできます。A)コンテンツ設定ボタン▼→「設定を編集」メニューボタン→表示サイト数の設定、ボタンを詰めて表示する表示形式の設定ができます。
●【Picasaウェブアルバム】コンテンツ…コンテンツでアルバムの閲覧ができます。【Picasaウェブアルバム】のタイトルのクリックでアルバムのページへリンクでき、ウェブ上のサーバーに写真や画像の保存/公開設定/スライドショーなどに操作ができます。次の記事も参考にしてください。
リンク▲Picasaウェブアルバムの利用(2)/Google
リンク▲Picasaウェブアルバムの利用/Google
●【Googleツール】コンテンツ…コンテンツでGoogleサービスのツールボタンと簡易説明の表示ができます。「IE」や「Firefox」ブラウザでは、専用のツールバーのダウンロードができますが、「Opera」、「スレイプニル」、「GoogleChrome」では利用できないので【Googleツール】コンテンツが便利です。(+)ボタンでツール表示数や表示ツールの種類の指定設定ができます。【Googleツール】タイトルのクリックでGoogleサービスの一覧のページへリンクできます。
●【Goo辞書】コンテンツ…コンテンツでGoo辞書でのキーワード入力索検ができます。【Goo辞書】タイトルのクリックでgoo辞書検索サービスのページへリンクできます。
「iGoogle」について
●今回は、私が実際に利用している「iGoogle」の各種コンテンツを紹介します。投稿画像に簡単な説明を加えました。次のページも参考にしてください。
リンク▲「iGoogle」のヘルプ…「Google」サイトより
…(引用)…「iGoogle」 はカスタマイズ可能なホームページです
「iGoogle」を使用すると、自分専用の(パーソナルな)ホームページを作成できます。ページの上部には Google 検索ボックスが表示され、その下にはさまざまなコンテンツ(ガジェット)を好きなだけ配置できます。ガジェットはさまざまな形式で提供され、iGoogle ページから移動することなく、ウェブ上のアクティビティや情報にアクセスできます。コンテンツ(ガジェット)では次のようなことができます。
1)Gmail の新着メールを表示する
2)Google ニュースや他の主要なニュース提供元のヘッドラインを読む
3)天気予報、株価、映画の開始時間を調べる
4)使用するコンピュータを選ばずにお気に入りのサイトにアクセスできるよう、ブックマークを保存する
5)オリジナルのガジェットを作成する
…上記のリンクの「iGoogle」のヘルプサイトページより引用
※但し、「iGoogle」やGoogleの各種ウェブサービスを利用にはアカウント(ユーザーIDとパスワード)でのログインの必要があるので登録すると便利です。
●「コンテンツを追加」ボタンで、コンテンツの追加や削除ができる画面へアクセスできます。
※各コンテンツはタイトル右の▼(三角)ボタンのリストメニューから開いたり/閉じたり(拡大表示/最小表示のメニュー)できるので、使わないときは折りたたんでおくと全体が見やすく利用しやすいと思います。
●コンテンツ設定ボタン▼のクリック→リスト表示からメニューの選択ができます。
1)コンテンツの設定を編集→タイトル/表示様式の設定変更ができます。
2)ガジェット(コンテンツ)を削除できます。
3)ガジェットを拡大表示/最小表示(開く/閉じる)できます。→利用時に開く/利用後に閉じることができます
4)ガジェットの共有→メールアドレスで共有者を指定できます。
5)オススメの関連ガジェットの追加ページの表示ができます。
6)ガジェットについて→説明のページ表示ができます。
●各「コンテンツ」はドラグ移動できるので、自由な位置に配置できます。
関連ブログとホームページ記事の紹介
リンク▲「★グーグル活用★」…NINJAホームページ「黒の忍者」より
リンク▲ラベル【グーグル】のグループ記事…「ひろくんのグーグル散歩」より
▲1229A▲
【目次】へ戻る
▼1230A▼…Bg/s.x1(散歩)
ブログ記事の活用(1)
ブログ記事文書の活用
●ブログの投稿も3年目を迎えようとしています。投稿記事数が増えて過去記事の修正や不要な記事の削除が必要になってきました。また、作成したブログの文書をホームページに転用したり、テキスト文書を再利用して有効活用したいとも考えています。そこで、私なりの対策法を検討してみました。
1)ブログ文書の編集
基本的に、ブログ文書の編集にはウェブ上のブログ編集画面よりテキストエディタの方が軽くて編集操作も速くできるので、テキストエディタ「NanaTree」を利用しています。作成したテキストをブログ編集画面にコピペすれば簡単に投稿できます。ウェブ上のブログ編集画面では誤った操作で編集データを消してしまうこともあるのでテキストエディタの活用をおすすめします。
「MS Office I ME」の辞書ツールに主要なHTMLタグを登録しておくとタグが簡単に入力できるので便利です。 リンク▲【MS IME】に単語を登録する/Office2007
次のリンクは実際にGoogleブログ(Blogger)に投稿した記事です。
リンク▲「音楽」ラベルの記事…Googleブログ(Blogger)「ひろくんのグーグル散歩」より
2)ブログ文書のホームページへの転用
●ブログの文書をホームページ(NINJATOOL/ホームページ作成サービス)として再利用してみました。ホームページのHTML文書の編集には「ez-HTML」を、サーバーへのアップロードには「FFFTP」(FTPクライアントツール)を利用しました。多くのブログ編集画面では改行タグ<br>を使用しなくても編集画面の改行操作が投稿記事に反映されます。しかし、ホームページ用のHTML文書では改行タグ<br>が必要になります。そこで、私の場合は改行タグ<br>の位置に代用記号として「
」マークを利用しています。ブログに「
」マークが表示されますが、ブログ文書内の「
」マークを改行タグ<br>に「置換」操作することでホームページ用に再利用できます。
「置換」機能は、「ez-HTML」はもちろん、多くのテキストエディタでも操作できるので便利です。
次のリンクは実際に「NINJATOOL/ホームページ作成サービス」に投稿した記事です。
リンク▲音楽のページ…NINJAホームページ「黒の忍者」より
3)ブログ文書をGoogleサイトのホームページへ転用
●「Googleサイト」のホームページ作成サービスでは、簡単にホームページを作成できます。Google(又はiGoogle)検索トップページ上部の「その他」▼メニューボタンから表示されるプルダウンメニューの「サイト」でホームページ作成のページへリンクできます。
私の場合は、ホームページ編集画面のHTML文書用のページを利用しています。但し、特殊なHTMLタグは禁止タグとなっていて利用できない場合があります。また、ワープロ仕様の編集画面もあるので、初心者の人でも簡単にホームページの作成ができます。
次のリンクは実際に「Googleサイトのホームページ作成サービス」に投稿した記事です。
リンク▲音楽のページ…Googleサイトのホームページ
「Google」関連ブログとホームページ記事の紹介
●「Google」に関する次の記事も参考にしてください。
リンク▲「★グーグル活用★」…NINJAホームページ「黒の忍者」より
リンク▲ラベル【グーグル】のグループ記事…「ひろくんのグーグル散歩」より
▲1230A▲
【目次】へ戻る
▼0101B▼…Bg/s.x1(散歩)
コンテンツの活用(4)/iGoogle
画像(1)▼画像のクリックで拡大できます。
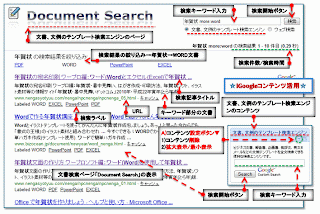
「iGoogle」コンテンツの活用(4)…iGoogleコンテンツの表示例の紹介
今回紹介する「iGoogle」のコンテンツ
●【文書、文例のテンプレート検索エンジン】コンテンツ…コンテンツで文書(ビジネス文書、あいさつ文、英文レター、文例集)検索サイトの「Document Search」でキーワード入力索検ができます。キーワード入力後に検索開始ボタンを押すと検索結果のページが表示されます。「Document Search」は、ビジネス文書、挨拶文、文例集の検索エンジンです。コンテンツの【文書、文例のテンプレート検索エンジン】タイトルのクリックでも「Document Search」サービスのトップページへリンクできます。検索結果の表示も投稿画像に掲載したので参考にしてください。
「iGoogle」について
リンク▲「iGoogle」のヘルプ…「Google」サイトより
…(引用)…「iGoogle」 はカスタマイズ可能なホームページです
「iGoogle」を使用すると、自分専用の(パーソナルな)ホームページを作成できます。ページの上部には Google 検索ボックスが表示され、その下にはさまざまなコンテンツ(ガジェット)を好きなだけ配置できます。ガジェットはさまざまな形式で提供され、iGoogle ページから移動することなく、ウェブ上のアクティビティや情報にアクセスできます。
…上記のリンクの「iGoogle」のヘルプサイトページより引用
※但し、「iGoogle」やGoogleの各種ウェブサービスを利用にはアカウント(ユーザーIDとパスワード)でのログインの必要があるので登録すると便利です。
●「コンテンツを追加」ボタンで、コンテンツの追加や削除ができる画面へアクセスできます。
※各コンテンツはタイトル右の▼(三角)ボタンのリストメニューから開いたり/閉じたり(拡大表示/最小表示のメニュー)できるので、使わないときは折りたたんでおくと全体が見やすく利用しやすいと思います。
●コンテンツ設定ボタン▼のクリック→リスト表示からメニューの選択ができます。但し、コンテンツの種類によってメニューが多少異なります。
1)コンテンツの設定を編集→タイトル/表示様式の設定変更ができます。
2)ガジェット(コンテンツ)を削除できます。
3)ガジェットを拡大表示/最小表示(開く/閉じる)できます。→利用時に開く/利用後に閉じることができます
4)ガジェットの共有→メールアドレスで共有者を指定できます。
5)オススメの関連ガジェットの追加ページの表示ができます。
6)ガジェットについて→説明のページ表示ができます。
●各「コンテンツ」はドラグ移動できるので、自由な位置に配置できます。
▲0101B▲
【目次】へ戻る
▼0102B▼…Bg/s.x1(散歩)
コンテンツの活用(5)/iGoogle
画像(1)▼画像のクリックで拡大できます。
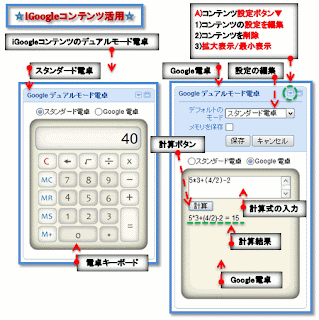
「iGoogle」コンテンツの活用(4)iGoogleコンテンツの表示例の紹介
今回紹介する「Googleデュアルモード電卓」のコンテンツ
●【Googleデュアルモード電卓】コンテンツ…電卓計算ができます。「スタンダード電卓」、「Google電卓」の様式の電卓が利用できます。iGoogleコンテンツの表示例を投稿画に掲載したので参考にしてください。
「iGoogle」について
リンク▲「iGoogle」のヘルプ…「Google」サイトより
…(引用)…「iGoogle」 はカスタマイズ可能なホームページです
「iGoogle」を使用すると、自分専用の(パーソナルな)ホームページを作成できます。ページの上部には Google 検索ボックスが表示され、その下にはさまざまなコンテンツ(ガジェット)を好きなだけ配置できます。ガジェットはさまざまな形式で提供され、iGoogle ページから移動することなく、ウェブ上のアクティビティや情報にアクセスできます。
…上記のリンクの「iGoogle」のヘルプサイトページより引用
※但し、「iGoogle」やGoogleの各種ウェブサービスを利用にはアカウント(ユーザーIDとパスワード)でのログインの必要があるので登録すると便利です。
●「コンテンツを追加」ボタンで、コンテンツの追加や削除ができる画面へアクセスできます。
※各コンテンツはタイトル右の▼(三角)ボタンのリストメニューから開いたり/閉じたり(拡大表示/最小表示のメニュー)できるので、使わないときは折りたたんでおくと全体が見やすく利用しやすいと思います。
●コンテンツ設定ボタン▼のクリック→リスト表示からメニューの選択ができます。但し、コンテンツの種類によってメニューが多少異なります。
1)コンテンツの設定を編集→タイトル/表示様式の設定変更ができます。
2)ガジェット(コンテンツ)を削除できます。
3)ガジェットを拡大表示/最小表示(開く/閉じる)できます。→利用時に開く/利用後に閉じることができます
4)ガジェットの共有→メールアドレスで共有者を指定できます。
5)オススメの関連ガジェットの追加ページの表示ができます。
6)ガジェットについて→説明のページ表示ができます。
●各「コンテンツ」はドラグ移動できるので、自由な位置に配置できます。
▲0102B▲
【目次】へ戻る
▼0105B▼…Bg/s.x1(散歩)
Google Docsの文書ソフト
画像(1)▼画像のクリックで拡大できます。…【ドキュメント(文書)の画面】
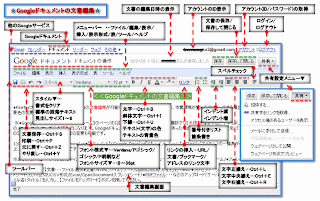
Google ドキュメント(文書)
●「Google Docs(ドキュメント)」の「Google ドキュメント(文書)」ウェブ上ワープロソフトを使って、次のようなことができます。
リンク▲Google Docsの「Google ドキュメント ヘルプ」…Googleサイトより
1) Word 文書、OpenOffice、RTF、HTML、テキスト などの文書ファイルをウェブ上にアップロードできます。 また、ウェブ上ソフトで文書を新規作成できます。但し、特殊な書式は反映できない場合もあります。
2)シンプルな文書編集用のエディタを使用して、メニューバー、ツールバーから文書編集や文書に書式やスタイルを加えたり、スペルチェックなどを行うことができます。
3)メールアドレスを指定して、他の人を招待して、文書やスプレッドシートを共同で編集したり閲覧できます。…公開設定
4) 管理人が指定したユーザー(アドレス指定)とオンラインで一緒に共同編集作業をすることが可能です。…公開設定
5)文書とスプレッドシートの変更履歴を見て、変更前の任意の版に戻すことができます。
6)文書をウェブ ページとしてアップロードしたり、ブログに投稿してインターネット上で一般公開することができます。…公開設定
7)文書を Word、OpenOffice、RTF、PDF、HTML、zip 形式でパソコンにダウンロードすることができます。
8)文書を添付ファイルとして電子メールで送信できます。
「Google Docs」
●「Google Docs」では、ウェブ上ソフト(インターネットにつながる環境で無料利用できる)で文書作成、表計算、プレゼンテーションのソフトでの文書編集や公開ができます。
●「Google Docs」の1)文書編集(ワープロ)ウェブ上ソフト「Google ドキュメント」、2)表計算ウェブ上ソフト「Google スプレッドシート」、3)プレゼンテーションウェブ上ソフト「Google プレゼンテーション」のGoogleサイトのヘルプへのリンクです。参考にしてください。
リンク▲Google Docsの「Google ドキュメント ヘルプ」…Googleサイトより
リンク▲Google Docsの「Google スプレッドシート ヘルプ」…Googleサイトより
リンク▲Google Docsの「Google プレゼンテーション」…Googleサイトより
関連ブログとホームページ記事の紹介
●NINJAホームページ「黒の忍者」の記事の紹介
リンク▲「★グーグル活用★」…NINJAホームページ「黒の忍者」より
●Googleブログ(Blogger)「ひろくんのグーグル散歩」の記事の紹介
リンク▲ラベル【グーグル】のグループ記事…「ひろくんのグーグル散歩」より
▲0105B▲
【目次】へ戻る
▼0106B▼0527A修正
画像(1)Bsx1▼画像のクリックで拡大できます。
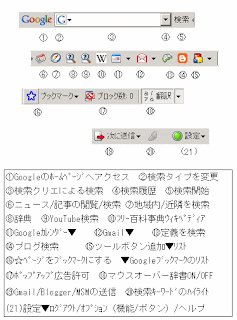
【Google】の活用(1)
【Google】のホーム(トップ)ページ ●ウェブ検索トップページ…シンプルですが、素早いウェブページ検索ができます。
リンク▲【Google】検索トップページ
●次のGoogleの「検索の基本」では、基本的な検索方法の具体例が書かれています。また、詳しい検索方法や検索機能へのリンクもあります。
リンク▲Google【検索の基本】のページ…Googleヘルプより
※Google検索トップページはシンプルなので、表示速度や検索スピードを速くできます。【iGoogle】(パーソナルな検索画面)は、コンテンツ(ガジェット)の設置数が多すぎると、特に旧式PCやIEブラウザのでは検索スピードが遅くなることがあります。【Opera】などの軽くて速いブラウザを利用すると改善できます。上記の【Google】の検索トップページならシンプルですが検索スピードが速いので、旧型PCで【Google】を活用する場合、このウェブページを利用をおすすめします。但し、【iGoogle】の利用にはアカウントの取得が必要です。
【Google サービス一覧】
●多様なGoogleサービスの利用が可能です。Googleサービスの利用にはアカウントの取得が必要な場合があるので、アカウントの登録(ログインするためのIDとパスワードの取得)をお勧めします。
リンク▲Google【サービス一覧】のページ
【Googleツールバー】
●「Googleツールバー 」(Internet Explorer または Firefoxブラウザで利用が可能)を利用すると、バーのツールボタンを押すだけで各種のGoogleサービスが素早く利用できるので便利です。
リンク▲【ツールバー】のヘルプ
ツールバーの操作ボタン
●【ツールバー】では、次のような操作ボタンが利用できます。投稿画像を参考にしてください。
1)Googleの検索トップページ(又はiGoogle)へリンクできます。
2)検索タイプ(Google/Yahoo!などの検索エンジン)を変更できます。
3)検索クリエ(キーワード)による検索ができます。
4)検索閲覧履歴を表示します。検索キーワードの先頭の文字を入力すると関連項目のリストが表示されます。
5)キーワード入力→「検索開始ボタン」で検索が始まります。
6)Googleのニュース/記事の検索へリンクできます。
7)地域内や近隣地区の地図や情報を住所の入力で検索できます。
8)goo辞典検索(和英や国語辞典)ができます。
9)「YouTube」サイトで動画検索ができます。
10)フリー百科事典ウィキペディアのキーワード検索ができます。
11)「Googleカレンダー」で行動予定をウェブ上で編集/閲覧ができます。
12)「Gmailでメール」でメールの送信や受信ができます。
13)定義を検索できます。
14)Blogger(Google)ブログの検索ができます。
15)▼リスト表示からツールボタンの追加ができます。
16)☆ボタン→現在のページをブックマークにできます。▼ウェブ上で保存された「Googleのブックマーク」のリストメニュー(編集/閲覧/ブラウザからのインポートなど)が表示されます。
【Google ブックマーク】
ログインでウェブ上「Googleブックマーク」の利用ができ、ウェブ 上に保存したブックマークに、インターネットを通じてどのコンピュータからでもアクセスすることができます。 「Google ブックマーク」は、各自の「アカウント」入力(ログイン)でウェブ上のブックマークのデータの保存/編集/閲覧ができます。インターネットに接続できる環境があれば、どのコンピュータからでも、いつでもブックマーク(お気に入り)を利用できます。IEやFirefoxブラウザであれば、ツールバーからPC内のブラウザのブックマーク(お気に入り)をウェブ上にインポート(アップロード)できます。
また、ブックマークの【ラベル】で、ウェブページをラベルでグループ化(分類)して整理できます。
17)ポップアップ許可(禁止)の設定ができます。
18)マウスオーバー辞書ON/OFF→マウスを重ねると、吹き出し表示で英語の文章や単語の翻訳ができます。
19)Gmail/Blogger/MSMへデーターの送信ができます。
20)キーワードを検索して、キーワードのハイライト(マーカー)が表示できます。
21)設定▼…ログアウト、オプション(機能/ボタン)の設定やヘルプの閲覧などができます。
その他
1)GoogleDocs…ウェブ上ソフト(無料)でワープロ/表計算/プレゼンなどの編集/保存/公開ができます。
2)Googleノートブック…ウェブ上のノートパッドでテキストの編集/保存ができます。
3)天気予報(週間/ピンポイント)の閲覧ができます。
4)パソコンテレビGYAOの閲覧ができます。
※但し、「Googleツールバー」は、IEやFirefoxブラウザで可能ですが、Operaやスレイプニルブラウザでは、対応していません。その場合、「iGoogle」や「Pota」などのパーソナルホームページでガジェット(コンテンツ)を追加することで素早い各サービスの利用が可能になります。
関連ブログとホームページ記事の紹介
●NINJAホームページ「黒の忍者」の記事の紹介
リンク▲「★グーグル活用★」…NINJAホームページ「黒の忍者」より
●Googleブログ(Blogger)「ひろくんのグーグル散歩」の記事の紹介
リンク▲ラベル【グーグル】のグループ記事…「ひろくんのグーグル散歩」より
●「Google」関連個別記事
リンク▲Google Docsの文書ソフト
リンク▲コンテンツの活用(5)/iGoogle
リンク▲コンテンツの活用(4)/iGoogle
リンク▲ブログ記事の活用(1)
リンク▲コンテンツの活用(3)/iGoogle
リンク▲コンテンツの活用(2)/iGoogle
リンク▲コンテンツの活用(1)/iGoogle
リンク▲グーグル検索(1)結果画面/Google
リンク▲グーグルの活用(1)/Google…各種ウェブサービスについて
リンク▲ブログ(Blogger)の編集画面(3)/Google
リンク▲ブログ(Blogger)の作成(2)/Google
リンク▲ブログ(Blogger)の作成(1)/Google
リンク▲Googleの検索画面
リンク▲Googleデスクトップ
リンク▲Picasaウェブアルバムの利用(2)/Google
リンク▲Picasaウェブアルバムの利用/Google
リンク▲翻訳機能の活用/Google
リンク▲Googleのトップページ
リンク▲Googleブックマークのウェブ上保存
リンク▲グーグルで検索
リンク▲ウェブ上で「お気に入り」を共有
リンク▲画像の表示/(Picasa)グーグル
リンク▲Googleガジェットの活用
リンク▲グーグル【サイト】でホームページ作成(実例)
リンク▲グーグルでホームページ作成(3)
リンク▲グーグルでホームページ作成(2)
リンク▲Chromeは画像が美しい?(1)
リンク▲ドキュメント/ノートブックの公開(1)Google
リンク▲GoogleDocs文書編集(3)日本語版
リンク▲ノートブックのツールバー(2)Google
リンク▲グーグル検索の活用(1)Google
リンク▲Googleドキュメントでプレゼン編集(2)日本語版
リンク▲iGoogleサイトの利用(1)Google
リンク▲グーグルでホームページ作成(1)Google
リンク▲Google Chrome(2)ブラウザ
リンク▲【Google】の活用(1)
●Googleブログ(Blogger)「青空の風景」の記事の紹介
リンク▲ラベル【Googleブラウザ】のグループ記事…「青空の風景」より
●「Google」関連個別記事
リンク▲ウェブアルバム公開/Google
リンク▲Picasaウェブアルバムの利用(2)/Google
リンク▲グーグル【サイト】ホームページを作成(2)
リンク▲画像の表示/(Picasa)グーグル
リンク▲ドキュメント(Docs)でプレゼン編集
リンク▲Google Chrome(1)ブラウザ
▲0106B▲
【目次】へ戻る
▼0107B▼…Bg/s.x1(散歩)
Google Docsのフォーム
画像(1)▼画像のクリックで拡大できます。…【フォームの画面】
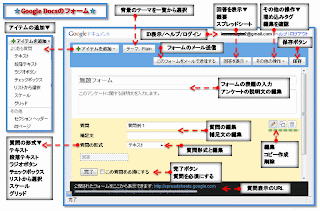
Google ドキュメントの「フォーム」
●「Google Docs(ドキュメント)」の「Google フォーム」を使って、ウェブ上やメール送信で、次のような質問ができます。
1)質問の埋め込みタグの利用例
2)質問のリンク文字の利用例
リンク▲公開されたフォームをここから表示できます。…「Google Docs」の「フォーム」より
●「Google フォーム」については、次のヘルプを参考にしてください。
リンク▲「Google Docs(ドキュメント)」の「Google フォーム」のヘルプ…Googleサイトより
●返信はスプレッドシートで集計されます。□のチェックで全員が回答の概要を見られるようにすることもできます。
「Google Docs」についてのヘルプ…Googleサイトより
●「Google Docs」の1)文書編集(ワープロ)ウェブ上ソフト「Google ドキュメント」、2)表計算ウェブ上ソフト「Google スプレッドシート」、3)プレゼンテーションウェブ上ソフト「Google プレゼンテーション」のGoogleサイトのヘルプへのリンクです。参考にしてください。
リンク▲Google Docsの「Google ドキュメント ヘルプ」…Googleサイトより
リンク▲Google Docsの「Google スプレッドシート ヘルプ」…Googleサイトより
リンク▲Google Docsの「Google プレゼンテーション」…Googleサイトより
▲0107B▲
【目次】へ戻る
▼0110B▼…Bg/s.x1(散歩)
ドキュメントのメニューバー(1)
画像(1)▼画像のクリックで拡大できます。…【Google ドキュメントの画面】
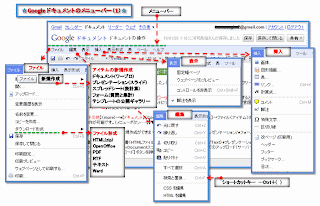
Google ドキュメントの「メニューバー」
※「ファイル」メニュー
●今回は、Google Docs(ドキュメント)の「メニューバー」についての記事を作成しました。
※B1)【新規作成】▼…次のようなアイテムの新規作成ができます。()内の英字表記の場合もあります。
1)ドキュメント(Document)…テキスト文書編集のウェブ上無料ワープロ(テキストエディター)ソフトで、ワード(MS Office)やWriter(Open Office)と同等の基本的な操作ができます。
2)プレゼンテーション(Presentation)…スライドショーが編集できるウェブ上無料プレゼンソフトで、パワーポイント(MS Office)やImpress(Open Office)と同等の基本的な操作ができます。
3)スプレッドシート(Spreadsheet)…表計算や文書編集できるウェブ上無料プレゼンソフトで、エクセル(MS Office)やCalc(Open Office)と同等の基本的な操作ができます。
4)フォーム(Form)…各種様式の質問や回答の集計ができます。
5)テンプレートの公開ギャラリーへの送信(Submit to Template Gallery)…アイテムを公開ギャラリーへアップロードすることですべてのユーザーに公開できます。
「公開ギャラリー」にテンプレートの送信
●…テンプレートを「公開ギャラリー」に送信すると、すべてのユーザーが独自にコピーを作成してそのテンプレートを利用できます。テンプレートを送信すると、作成したコンテンツとスタイルをすべてのユーザーが使用することに同意したことになります。テンプレートで配布するコンテンツの権利を所有していることを確認してください。
テンプレートの送信後、そのテンプレートに加えた変更はテンプレート ギャラリーに直ちに反映表示されます。変更を加えるときは注意してください。…「Googleドキュメント」のページより引用
リンク▲パブリック テンプレート(公開テンプレート)…「Google ドキュメント」より
※「開く」メニュー
●Google Docs(Google ドキュメント)を開くことができます。
※「アップロード」メニュー
●Google Docsのアイテムをアップロード(ウェブ上に保存)できます。
「アップロード」ファイルの選択→HTML/OpenOffice/Text/ワード/エクセル/パーワーポイント/CSV/PDFファイル形式の文書データのアップロード→ファイル名入力→「ファイルをアップロード」ボタンの操作でウェブ上にデータの保存ができます。
※「変更履歴を表示」メニュー
変更履歴の表示ができ、選択したドキュメントの差分を比較できます。履歴番号、前回編集時期、変更点(内容)などが一覧表示されます。
※アイテムの「名前の変更」
※アイテムの「コピーを作成」
※アイテムの「ダウンロード形式」
●HTML(zip)、OpenOffice形式、PDF、RTF、テキスト、MS Office形式などの指定したファイル形式に変換してアイテムのダウンロードができます。文章データの応用範囲が広がり、アイテムの有効活用ができます。
※アイテムの「保存」
※アイテムの「保存して閉じる」
※アイテムの「印刷設定」
※アイテムの「印刷プレビュー」
※アイテムを「ウェブページとして印刷する」
※アイテムの「印刷」
アイテムの公開
●次のリンクで、不特定(すべて)のユーザーにリンク先のアイテムの閲覧表示ができます。今後、記事の更新をしていく予定です。ログインは不要です。
リンク▲ドキュメント「ドキュメントの操作」の公開
リンク▲ドキュメント「Google Docsのトップページ」の公開
●「Google Docs」の1)文書編集(ワープロ)ウェブ上ソフト「Google ドキュメント」、2)表計算ウェブ上ソフト「Google スプレッドシート」、3)プレゼンテーションウェブ上ソフト「Google プレゼンテーション」などのGoogleサイトのヘルプへのリンクです。参考にしてください。
リンク▲Google Docsの「Google ドキュメント ヘルプ」…Googleサイトより
リンク▲Google Docsの「Google スプレッドシート ヘルプ」…Googleサイトより
リンク▲Google Docsの「Google プレゼンテーション」…Googleサイトより
リンク▲Google Docsの「Google フォーム」のヘルプ…Googleサイトより
関連ブログとホームページ記事の紹介
●NINJAホームページ「黒の忍者」の記事の紹介
リンク▲「★グーグル活用★」…NINJAホームページ「黒の忍者」より
●Googleブログ(Blogger)「ひろくんのグーグル散歩」の記事の紹介
リンク▲ラベル【グーグル】のグループ記事…「ひろくんのグーグル散歩」より
●Googleブログ(Blogger)「青空の風景」の記事の紹介
リンク▲ラベル【Googleブラウザ】のグループ記事…「青空の風景」より
▲0110B▲
【目次】へ戻る
▼
●工事中
▲
【目次】へ戻る
【目次】へ戻る
▲【ページ終了】▲

