���G�N�Z��/AutoCAD�̊��p
�y �� �� �z
���N���b�N�Ŋe���ڂֈړ�
- ��Excel��AutoCAD�R�}���h�쐬(4)
- ��Excel��AutoCAD�R�}���h�쐬(3)
- ��Excel��AutoCAD�R�}���h�쐬(2)
- ���G�N�Z����AutoCAD�̃R�}���h�쐬(1)
- ��Excel��AutoCAD�R�}���h�쐬(5)
- ��Excel��AutoCAD�R�}���h�쐬(6)
- ���H����
- ���H����
- ���H����
- ���H����
- ���H����
- ���H����
- ���H����
- ���H����
- ���H����
0612A��

Excel��AutoCAD�R�}���h�쐬(4)
�摜(1)Bgkx2���N���b�N�ʼn摜�̊g�傪�ł��܂��B
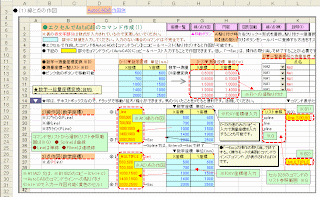
�摜(2)Bgkx2���N���b�N�ʼn摜�̊g�傪�ł��܂��B
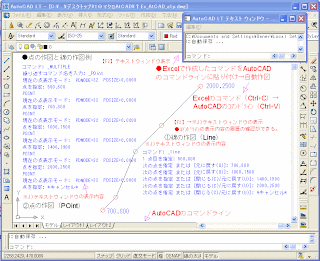
�G�N�Z����AutoCAD�̃R�}���h���쐬����(4)���Ɠ_�̍�}�E�E�E��EX)�̓G�N�Z���̑���ł��B
���G�N�Z����AutoCAD�̃R�}���h���쐬������@(4)���Љ�܂��BAutoCAD�́y�R�}���h���C���z�i�R�}���h���͗��j�ɃG�N�Z���ō쐬�����R�}���h���R�s�[���y�[�X�g�i�R�s�y�j���͂���ƍ�}���\�ł��B�G�N�Z���ŃR�}���h�Z���I��(�w�i�����F�ŐԎ��̃Z��)��Ctrl�{C (�R�s�[)�@��AutoCAD�̃R�}���h���C���Ł�Ctrl�{V (�\��t��)�̎菇�ō�}���\�ł��B
��Ctrl�{C/Ctrl�{V�𗘗p����ƃX�s�[�f�B�ȑ��삪�\�ł��B
�C������
(a)�G���[�̏C�����܂�2�h�[�i�c��}�iK��17�s�j�̍��W�_�w��l�̐ݒ肪�Ԉ���Ă����̂ŏC�����܂����B�i09-06/09�j
(b)����������̃V�[�g(1)(2)��lj����܂����B���e�V�[�g��ی�ݒ�ɂ��܂����B�p�X���[�h�͐ݒ肵�Ă��Ȃ��̂ŁA�y�c�[���z���y�ی�z�����y�V�[�g�ی�̉����z�̎菇�ʼn����ł��܂��B�V�[�g������Ȃ����߂ɕی��Ԃł̎g�p���I�X�X�����܂��B��AutoCAD�̃f�[�^�[��Y�t���܂����B�i09-06/12�j
���Ɠ_�̍�}
���R�}���h�����̈ꕔ�́A���͋K���̃��X�g�Q�Ƃ�ݒ肵�Ă��܂��B�v���_�E�����X�g����R�}���h��I�����邱�Ƃ��\�ł��B
���uA1) or B1)�����̍�}�@���́A��A2)or B2)���_�̍�}�i���F�̃Z���j�v�@�̃R�s�[(Ctrl�{C) ��AutoCAD�̃R�}���h���C���ւ̓\��t��(Ctrl�{V)�œ��́��̎菇�Ŏ�����}���\�ł��B
���̍�}�ɂ���
���R�}���h�����X�g����I���i���X�g�Q�Ɣ͈͂́�G�j�ł��܂��B�@��_Spline�͋Ȑ��@��Line�͒P���@��PLline�͘A�����E�E�E�̍�}���o���܂��B
��E)���W�ꗗ�\�Ɓ�D)���W�ϊ��̗��p�E�E�E�ȑO���e�L��(2)(3)���Q�l�ɂ��Ă��������B
(a)��E)���W�ꗗ�\�Q�Ƃł́A���`�̃{�^���ŁA�ړI�̍��W�����v���_�E�����X�g����I������Ǝ����I�ɍ��W���\������܂��B
�u��X���W��Y���W�v�@���́A�u���w�C�x�`�����W�v�̗l���ŕ\������܂��B
���W�̖ړI�͈̔͂̃R�s�[ ���l�\��t�����邱�Ƃł`�������b�`�c��}�R�}���h�̍쐬�ɗ��p�ł��܂��B
(b)�yAutoCAD�z�ł́A��ʓI�ɐ��w���W�i�P�ʂ�mm�j�𗘗p���܂��B���ʍ��W�i�P�ʂ��j�𐔊w���W�����ɁA���܂����p����Α��ʍ��W�ňʒu�w�肵����}���\�ł��B
(c)���w���W�����ʍ��W�ϊ���D)�𗘗p����A���ʍ��W�ł̍�}�ɉ��p�ł��܂��B�imm�Ƃ��̒P�ʂɋC�����Ă��������B�j
�t�@�C���̃_�E�����[�h
��(a)�ySkyDrive�z�̌��J�t�H���_�u03_doc_all�v�̖��ߍ��݃����N�ł��B�u1a2_Excel_AutoCADsakuzu.zip�v���k�t�H���_�̃N���b�N�Ń_�E�����[�h�{�^�����\������܂��B
(b)�����N���t�H���_���̃N���b�N���X�J�C�h���C�u�is.x1�j���J�t�H���_�u03_doc_all�v�\�����u1a2_Excel_AutoCADsakuzu.zip�v���k�t�H���_�̃N���b�N�Ń_�E�����[�h�{�^�����\������܂��B
��(a)WindowsLive�́ySkyDrive�z�i�X�J�C�h���C�u�j���J�t�H���_�u03_doc_all�v���t�@�C�����u1a2_Excel_AutoCADsakuzu.zip�v���N���b�N���y�_�E�����[�h�z�{�^���\���Ń_�E�����[�h���Ă��������B�u1a2_Excel_AutoCADsakuzu.zip�v�́A���k�`���f�[�^�iZIP�`���j�Ȃ̂ʼn𓀂��ė��p���Ă��������B
(b)�𓀌�ɁA�t�H���_�ɂ���t�@�C�����u��1a2Excel_AutoCAD��}.xls�v�̃G�N�Z���t�@�C�����ړI�̃G�N�Z���f�[�^�ł��B�u��Ex_AtCAD_a1p.dwg�v�́AAutoCAD�f�[�^�[�ł��B2004LT�ō쐬���܂����BAutoCAD���C���X�g�[������Ă��Ȃ��Ǝc�O�Ȃ���J�����Ƃ��ł��܂���B
�֘A�L���̏Љ��E�E�E�Q�l�ɂ��Ă��������B
���A�ڋL���iExcel��AutoCAD�R�}���h�쐬�j
�����N��Excel��AutoCAD�R�}���h�쐬(3) ���W�ꗗ�\�̗��p�E�E�EGoogle�u���O(k.x2)���
�����N��Excel��AutoCAD�R�}���h�쐬(2) �h�[�i�c�̍�}�E�E�EGoogle�u���O(k.x2)���
�����N���G�N�Z����AutoCAD�̃R�}���h�쐬(1)�T�v�E�E�EGoogle�u���O(k.x2)���
�����̑�
�����N�����x���yAutoCAD�A�G�N�Z���AGioLine�zGoogle�u���O(s.x1)�̕��ދL��
�����N�����x���yAutoCAD�ACAD�zGoogle�u���O(s.x1)�̕��ދL��
�����N�����x���yGioLine�A���ʌv�Z�A�t���[�\�t�g�zGoogle�u���O(s.x1)�̕��ދL��
��0612A��
�y�ڎ��z�֖߂�
��0610A��

Excel��AutoCAD�R�}���h�쐬(3)
�摜(1)Bgkx2���N���b�N�ʼn摜�̊g�傪�ł��܂��B
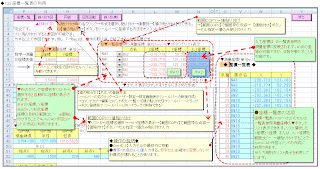
�G�N�Z����AutoCAD�̃R�}���h���쐬����(3)�E�E�E��EX)�̓G�N�Z���̑���ł��B
���G�N�Z����AutoCAD�̃R�}���h���쐬������@(3)���Љ�܂��BAutoCAD�́y�R�}���h���C���z�i�R�}���h���͗��j�ɃG�N�Z���ō쐬�����R�}���h���R�s�[���y�[�X�g�i�R�s�y�j���͂���ƍ�}���\�ł��B�G�N�Z���ŃR�}���h�Z���I��(�w�i�����F�ŐԎ��̃Z��)��Ctrl�{C (�R�s�[)�@��AutoCAD�̃R�}���h���C���Ł�Ctrl�{V (�\��t��)�ō�}���\�ł��B
��Ctrl�{C/Ctrl�{V�𗘗p����ƃX�s�[�f�B�ȑ��삪�\�ł��B
�����̂��l��
���G���[�̏C�����܂�2�h�[�i�c��}�iK��17�s�j�̍��W�_�w��l�̐ݒ肪�Ԉ���Ă����̂ŏC�����܂����B�i09-06/09�j
�����W�ꗗ�\�̊��p
(1)���W�ꗗ�\�iV13�`X52�j�̃Z���́A�ꗗ�\�Q�Ƒ��ʍ��W�́��{�^���Ńv���_�E�����X�g�\���ł��܂��B���X�g�I������X���W��Y���W�@�܂��́A�w�C�x���W���y�͈̓R�s�[�z ���y�l�\��t���z���邱�Ƃł`�������b�`�c��}�R�}���h�̍쐬�ɗ��p�ł��܂��B
��EX)���͋K���̃��X�g�\���𗘗p���Ă��܂��B
(2)���W�ꗗ�\�̓��͍��W�́AE)�ꗗ�\�Q�Ƃ̑��ʍ��W�ɔ��f����܂��B40�_�̓o�^���\�ł����A�_���𑝂₷���Ƃ��\�ł��B�i���͍��W�̐擪�s�ƍŏI�s�̊ԂŁA��U����X�͈̔͂ŁA�}���Z���͈͂��w�聨�E�N���b�N�Ły�}���z���j���[��I�����Z���̑}���_�C�A���O�́������ɃV�t�g(D)���`�F�b�N�I�����邱�ƂŁA�Z���̑}�����ł��܂��B���͈̔͂ɁA�㕔�܂��͉����̗�U����X�͈̔͂̃Z�����R�s�[���܂��B�ȏ�̑���菇�œ_����lj����邱�Ƃ��ł��܂��B�\������鋰�������̂ŁA���܂�I�X�X���ł��܂��G�N�Z���̏㋉�҂Ȃ�C�����\���Ǝv���܂��B�擪�s�ƍŏI�s�̊ԂŒlj�����A�v���_�E�����X�g�̎Q�Ɣ͈͂������I�ɍX�V����܂��B�j
(3)���`�̃{�^���ŁA�ړI�̍��W�����v���_�E�����X�g����I������Ǝ����I�ɍ��W���\������܂��B
��A1)X���W�AY���W
��A2)�w�C�x�`�����W
���W�̖ړI�͈̔͂̃R�s�[ ���l�\��t�����邱�Ƃł`�������b�`�c��}�R�}���h�̍쐬�ɗ��p�ł��܂��B
(a)�yAutoCAD�z�ł́A��ʓI�ɐ��w���W�i�P�ʂ�mm�j�𗘗p���܂��B���ʍ��W�i�P�ʂ��j�𐔊w���W�����ɁA���܂����p����Α��ʍ��W�ňʒu�w�肵����}���\�ł��B
�t�@�C���̃_�E�����[�h
��(a)�ySkyDrive�z�̌��J�t�H���_�u03_doc_all�v�̖��ߍ��݃����N�ł��B�u1a2_Excel_AutoCADsakuzu.zip�v���k�t�H���_�̃N���b�N�Ń_�E�����[�h�{�^�����\������܂��B
(b)�����N���t�H���_���̃N���b�N���X�J�C�h���C�u�is.x1�j���J�t�H���_�u03_doc_all�v�\�����u1a2_Excel_AutoCADsakuzu.zip�v���k�t�H���_�̃N���b�N�Ń_�E�����[�h�{�^�����\������܂��B
��(a)WindowsLive�́ySkyDrive�z�i�X�J�C�h���C�u�j���J�t�H���_�u03_doc_all�v���t�@�C�����u1a2_Excel_AutoCADsakuzu.zip�v���N���b�N���y�_�E�����[�h�z�{�^���\���Ń_�E�����[�h���Ă��������B�u1a2_Excel_AutoCADsakuzu.zip�v�́A���k�`���f�[�^�iZIP�`���j�Ȃ̂ʼn𓀂��ė��p���Ă��������B
(b)�𓀌�ɁA�t�H���_�ɂ���t�@�C�����u��1a2Excel_AutoCAD��}.xls�v�̃G�N�Z���t�@�C�����ړI�̃f�[�^�ł��B
(c)�G�N�Z���f�[�^�́A�݊������l���āu�G�N�Z��2000�v�ł̍쐬�Ȃ̂ŁA��ʃo�[�W�����ł��A�J����Ǝv���܂��B�܂��A���܂蕶��ł����A�t�@�C���𗘗p���Đ��������̂⑹�Q�ɂ��ẮA���ȐӔC�ŗ��p���Ă��������B�Ǘ��l�́A��̐ӔC���܂���B
�֘A�L���̏Љ�
�����N���G�N�Z����AutoCAD�̃R�}���h�쐬(1)�E�E�EGoogle�u���O(k.x2)���
�����N��Excel��AutoCAD�R�}���h�쐬(2) �E�E�EGoogle�u���O(k.x2)���
�����N�����x���yAutoCAD�A�G�N�Z���AGioLine�zGoogle�u���O(s.x1)�̕��ދL��
�����N�����x���yAutoCAD�ACAD�zGoogle�u���O(s.x1)�̕��ދL��
�����N�����x���yGioLine�A���ʌv�Z�A�t���[�\�t�g�zGoogle�u���O(s.x1)�̕��ދL��
��0610A��
�y�ڎ��z�֖߂�
��0609A��

Excel��AutoCAD�R�}���h�쐬(2)
�摜(1)Bgsx1���N���b�N�ʼn摜�̊g�傪�ł��܂��B
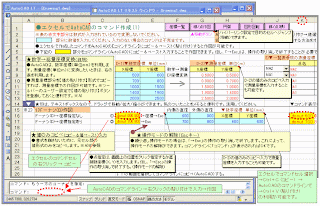
�摜(2)Bgsx1���N���b�N�ʼn摜�̊g�傪�ł��܂��B
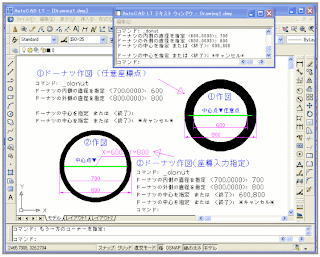
�G�N�Z����AutoCAD�̃R�}���h���쐬����(2)�E�E�E��EX)�̓G�N�Z���̑���ł��B
���G�N�Z����AutoCAD�̃R�}���h���쐬������@(2)���Љ�܂��BAutoCAD�́y�R�}���h���C���z�i�R�}���h���͗��j�ɃG�N�Z���ō쐬�����R�}���h���R�s�[���y�[�X�g�i�R�s�y�j���͂���ƍ�}���\�ł��B�G�N�Z���ŃR�}���h�Z���I��(�w�i�����F�ŐԎ��̃Z��)��Ctrl�{C (�R�s�[)�@��AutoCAD�̃R�}���h���C���Ł�Ctrl�{V (�\��t��)�ō�}���\�ł��B
��Ctrl�{C/Ctrl�{V�𗘗p����ƃX�s�[�f�B�ȑ��삪�\�ł��B
�����̂��l��
���G���[�̏C�����܂�2�h�[�i�c��}�iK��17�s�j�̍��W�_�w��l�̐ݒ肪�Ԉ���Ă����̂ŏC�����܂����B�i09-06/09�j
�������u���v���F�w�i�̉����́�Z)�iA15�j�̃Z����I�����E�B���h�E�i���j�g�̌Œ�ŁA�����̃R�}���h�쐬��ʂ݂̂��X�N���[�����ď㕔�̍��W�ϊ���ʂ͌Œ肳���̂ŕ֗��ł��B��EX)�E�B���h�E(W)���E�B���h�E�g�̌Œ�i�����j�𗘗p���܂��B
��Ctrl+�y
�z�i���j�ŁA���̓Z���̍ŏI�s�i�擪�s�j�Ɉړ��ł��܂��B�܂��A�s���N�F�́y�ړ��{�^���z�ŖړI�̃Z���փW�����v�i�ړ��j�ł��܂��B��EX)�n�C�p�[�����N�@�\�𗘗p���Ă��܂��B
����/���F�Z���ɒl����͂��܂��B�Ԏ��Z���́A�����������Ă���̂ŁA��ɕύX���Ȃ��ł��������B!!!�v�Z�������邱�Ƃ�����܂��B
���u���v��́A�e�L�X�g�{�b�N�X�Ȃ̂ŁA�h���b�O�ňړ�/�g��/�k�����ł��܂��B�K�v���Ȃ���폜���Ă�OK�ł��B�A���A�C�̂������Ƃ�������ƕ֗��ł��B���p���Ă��������B�E��ɐԂ�����̕t�����Z���ł́A�����̃R�����g�\�����o���܂��B
��D)�����w�����ʍ��W�ϊ��̐���
(a)�yAutoCAD�z�ł́A��ʓI�ɐ��w���W�i�P�ʂ�mm�j�𗘗p���܂��B���ʍ��W�i�P�ʂ��j�ɕϊ��������Ƃ��́AD-1)��D-2)�̕\�𗘗p���܂��BD-1)�̐����ɐ��w���W����͂���ƁA�����I��D-2)�̐Ԏ����ɑ��ʍ��W�ϊ��\������܂��B
(b)���ʍ��W�������y�l�̓\��t���z�`���ŃR�s�y����A���w���W�����𑪗ʍ��W�ɒu�������Ă̍�}���\�ł��B��EX)�c�[���o�[�̉E�N���b�N���y���[�U�[�ݒ�z�Ły�l�̓\��t���z�{�^�����c�[���o�[�ɓo�^���Ă����֗��ȕ��@���I�X�X�����܂��B
�����l�̂݃R�s�y�i�R�s�[���l�y�[�X�g�j���͂Ƃ́E�E�E����������Ȃ����߂ɁA���Z�����̒l�`���݂̂��R�s�y���܂��B
1)�h�[�i�c(D)��}�E�E�E�h�[�i�c�}�`�̍�}���o���܂��B
���i���Ӂj�J��Ԃ����샂�[�h�̏ꍇ�́A�u��Esc�v�̑���̎������ŏI�����܂��B����ɂ���āA���샂�[�h�̉������ł��܂��B�R�}���h���C���Ɂu�R�}���h�F�v���\��������OK�ł��B���̎菇�Ńh�[�i�c�}�`�̍�}���o���܂��B
����}��1)���y�G�N�Z���z�ŁA�܂�1�̉��F���Z���̉E�N���b�N�́u�R�s�[�v ���yAutoCAD�z�́u�R�}���h���C���v�ɉE�N���b�N�́u�\��t���v�ŃR�}���h���͂��܂��B���J�[�\���̃N���b�N�ō�}�ʒu�w��i�܂��́AX,Y�`�����W�̓��́j�ō�}����܂��B�����샂�[�h�̉����iEsc�L�[�j���R�}���h���C���Ɂu�R�}���h�F�v���\��������͑҂���ԂɂȂ��OK�ł��B����Ɗ���
����}��2)���y�G�N�Z���z�ŁA���F�Z����X��Y���W�l����́��܂�2�̉��F���Z���̉E�N���b�N�́u�R�s�[�v ���yAutoCAD�z�́u�R�}���h���C���v�ɉE�N���b�N�́u�\��t���v�ŃR�}���h���͂��܂��B�����̓R�}���h�ɏ]���ē��͍��W�̈ʒu�Ɏ����I�ɍ�}����܂��B�����샂�[�h�̉����iEsc�L�[�j���R�}���h���C���Ɂu�R�}���h�F�v���\��������͑҂���ԂɂȂ��OK�ł��B����Ɗ���
���y�G�N�Z���z�̊�1�`2�̉E����K��ɃR�}���h�S�̂��P�̃Z���ɂ܂Ƃ߂��R�}���h�`�����\������Ă���ꍇ�́A�R�}���h�̓��e�̊m�F���o���܂��B�i����1�`2�̃Z���ł́A�Z�����������̂œ��e�̑S�̂��\������܂���B�j�܂��A���̉��F�̃Z����AutoCAD�R�}���h���C���ւ̃R�s�y���͂ō�}���邱�Ƃ��\�ł��B
��AutoCAD���ł̑���̏́A���e�摜(2)���Q�l�ɂ��Ă��������B�yF2�z�L�[�́y�e�L�X�g�E�B���h�E�z�\���ŃR�}���h���C���ɓ��͂����R�}���h�̑���菇�̊m�F���o����̂ŁA�Q�l�ɂ��Ă��������B
�t�@�C���̃_�E�����[�h
��(a)�ySkyDrive�z�̌��J�t�H���_�u03_doc_all�v�̖��ߍ��݃����N�ł��B�u1a2_Excel_AutoCADsakuzu.zip�v���k�t�H���_�̃N���b�N�Ń_�E�����[�h�{�^�����\������܂��B
(b)�����N���t�H���_���̃N���b�N���X�J�C�h���C�u�is.x1�j���J�t�H���_�u03_doc_all�v�\�����u1a2_Excel_AutoCADsakuzu.zip�v���k�t�H���_�̃N���b�N�Ń_�E�����[�h�{�^�����\������܂��B
��(a)WindowsLive�́ySkyDrive�z�i�X�J�C�h���C�u�j���J�t�H���_�u03_doc_all�v���t�@�C�����u1a2_Excel_AutoCADsakuzu.zip�v���N���b�N���y�_�E�����[�h�z�{�^���\���Ń_�E�����[�h���Ă��������B�u1a2_Excel_AutoCADsakuzu.zip�v�́A���k�`���f�[�^�iZIP�`���j�Ȃ̂ʼn𓀂��ė��p���Ă��������B
(b)�𓀌�ɁA�t�H���_�ɂ���t�@�C�����u��1a2Excel_AutoCAD��}.xls�v�̃G�N�Z���t�@�C�����ړI�̃f�[�^�ł��B
(c)�G�N�Z���f�[�^�́A�݊������l���āu�G�N�Z��2000�v�ł̍쐬�Ȃ̂ŁA��ʃo�[�W�����ł��A�J����Ǝv���܂��B�܂��A���܂蕶��ł����A�t�@�C���𗘗p���Đ��������̂⑹�Q�ɂ��ẮA���ȐӔC�ŗ��p���Ă��������B�Ǘ��l�́A��̐ӔC���܂���B
���Ƃ肠�����A�R�����g��e�L�X�g�{�b�N�X�𗘗p���āA�������������܂����B�s���ȓ_������ΎQ�l�ɂ��Ă��������B
(a)�V�[�g�̕ی�́A��EX)�c�[�����ی쁨�u�V�[�g�̕ی�̉����v�ʼn�������܂��B�ی��L���ɂ���ꍇ�����菇�ł��B
(b)�Ԏ��̃Z�������͐����������Ă���̂ŕύX����ƃG���[���܂��B���p���͕ی��L���ɂ��ė��p���邱�Ƃ��I�X�X�����܂��B���F�̃Z���͓��̓Z���ł����A�ی샍�b�N��OFF�ɂ��Ă���̂ŁA�V�[�g�ی��Ԃɂ��Ă����͉\�ł��B����̃e�L�X�g�{�b�N�����b�N��OFF�ɂ��Ă���̂ňړ���g��/�k�����\�ł��B
(c)�V�[�g���R�s�[���ė��p����ꍇ�́A�s���N�F�̃n�C�p�[�����N�y�ړ��{�^���z�̃V�[�g���̕ύX�ݒ肪�K�v�ɂȂ�܂��B���̂܂܂��ƁA�R�s�[���̃y�[�W�փW�����v����̂ŁA���ӂ��Ă��������B���̑��Ɋւ��ẮA�V�[�g�R�s�[�ł��\���Ǝv���܂��B
���܂��A�쐬��������Ńo�O�����邩������܂��A���������������B
�֘A�L���̏Љ�
�����N���G�N�Z����AutoCAD�̃R�}���h�쐬(1)
�����N�����x���yAutoCAD�A�G�N�Z���AGioLine�zGoogle�u���O(s.x1)�̕��ދL��
�����N�����x���yAutoCAD�ACAD�zGoogle�u���O(s.x1)�̕��ދL��
�����N�����x���yGioLine�A���ʌv�Z�A�t���[�\�t�g�zGoogle�u���O(s.x1)�̕��ދL��
��0609A��
�y�ڎ��z�֖߂�
��0607A��

�G�N�Z����AutoCAD�̃R�}���h�쐬(1)
�摜(1)Bgsx1���N���b�N�ʼn摜�̊g�傪�ł��܂��B
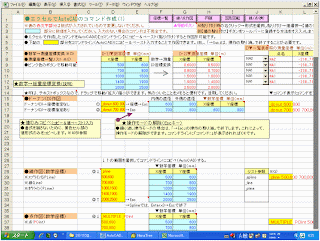
�G�N�Z����AutoCAD�̃R�}���h���쐬����(1)
����A�G�N�Z����AutoCAD�̃R�}���h���쐬������@���Љ�܂��BAutoCAD�́y�R�}���h���C���z�i�R�}���h�̓��̓{�b�N�X�j�ɃG�N�Z���ō쐬�����R�}���h���R�s�[and�y�[�X�g����ƍ�}���\�ł��BAutoCAD�̓_�̍�}�ŕ����̓_����͂������ꍇ��A������`���ꍇ�ɕ֗��ł��B�܂��AAutoCAD�́A��{�I�ɐ��w���W�imm�P�ʂ�X�����������j�ł������ʍ��W�i���P�ʂ�X�����c�����j�𗘗p�������ꍇ�ɂ��A����̃G�N�Z���V�[�g�����p�ł��܂��B����́A�t�@�C����Windows���C�u�̃X�J�C�h���C�u�i�E�F�u��̃f�[�^�ۑ��T�[�r�X�j�ɃA�b�v���[�h�����̂ŁA���J�t�H���_����_�E�����[�h���ė��p�ł��܂��B����A���p�L�^���u���O�Ɍf�ڂ��悤�Ǝv���̂ŎQ�l�ɂ��Ă��������B�A���A���ǂ��Ă������ƂɃt�@�C���̓��e��ύX���Ă����̂Œ��ӂ��Ă��������B
�܂��A���܂蕶��ł����A�t�@�C���𗘗p���Đ��������̂⑹�Q�ɂ��ẮA���ȐӔC�ŗ��p���Ă��������B�Ǘ��l�́A��̐ӔC���܂���B
��WindowsLive�́ySkyDrive�z�i�X�J�C�h���C�u�j���J�t�H���_���u���O�܂��͂��̑��� Web �y�[�W�� "03_doc_all" �ߍ��݃����N�ł��B
��/iframe���^�O�����p����Ă���̂Ńu���O�ł��܂��\���ł��Ȃ����́A���̃����N��������T�C�g�փA�N�Z�X���Ă��������B
�����N���ySkyDrive�z�i�X�J�C�h���C�u�j���J�t�@�I���_ ���u03_doc_all�v�t�H���_�փA�N�Z�X�E�E�ESkyDrive�is.x1�j
WindowsLive�́ySkyDrive�z�i�X�J�C�h���C�u�j���J�t�H���_���u03_doc_all�v�t�H���_���t�@�C�����u1a2_Excel_AutoCADsakuzu.zip�v���N���b�N���y�_�E�����[�h�z�{�^���Ń_�E�����[�h���Ă��������B�u1a2_Excel_AutoCADsakuzu.zip�v�́A���k�`���f�[�^�iZIP�`���j�Ȃ̂ʼn𓀂��ė��p���Ă��������B
���𓀌�ɁA�t�H���_�ɂ���t�@�C�����u��1a2Excel_AutoCAD��}.xls�v�̃G�N�Z���t�@�C�����ړI�̃f�[�^�ł��B
�Ƃ肠�����A�t�@�C���̉摜���f�ڂ��܂��̂ŎQ�l�ɂ��Ă��������B���e�̐����́A����A�u���O���ŏ����s���܂��B
�G�N�Z���f�[�^�́A�݊������l���āu�G�N�Z��2000�v�ō쐬���܂����B��ʃo�[�W�����ł́A�J����Ǝv���܂��B�܂��A�}�N���͗��p���Ă��܂���B�����I�ɂ́A�}�N���𗘗p�����t�@�C���̍쐬���\�肵�Ă��܂��B
���Ƃ肠�����A�R�����g��e�L�X�g�{�b�N�X�𗘗p���āA���������������̂ŕs���ȓ_������ΎQ�l�ɂ��Ă��������B
1)�V�[�g�ی�͍���̃t�@�C���ł́A��������Ă��܂��B
2)�Ԏ��̃Z�������͐����Ȃǂ������Ă���̂ŕύX����ƃG���[����̂ŁA���p���͕ی��L���ɂ��ė��p���邱�Ƃ��I�X�X�����܂��B
3)���F�̃Z���͓��̓Z���ł����A�ی샍�b�N��OFF�ɂ��Ă���̂ŁA�V�[�g�ی��Ԃɂ��Ă����͉\�ł��B�e�L�X�g�{�b�N�����b�N��OFF�ɂ��Ă���̂ňړ���g��/�k�����\�Ȃ͂��ł��B
4)�V�[�g�R�s�[�ŗ��p����ꍇ�́A�n�C�p�[�����N�̈ړ��{�^���̃V�[�g���̕ύX�ݒ肪�K�v�ɂȂ�܂��B���̂܂܂��ƁA�R�s�[���̃y�[�W�փW�����v����̂ŁA���ӂ��Ă��������B���̑��Ɋւ��ẮA�V�[�g�R�s�[�ł��\���Ǝv���܂��B
���܂��A�쐬��������Ńo�O�����邩������܂��A���������������B
�֘A�L���̏Љ�
�����N�����x���yAutoCAD�A�G�N�Z���AGioLine�zGoogle�u���O(s.x1)�̕��ދL��
�����N�����x���yAutoCAD�ACAD�zGoogle�u���O(s.x1)�̕��ދL��
�����N�����x���yGioLine�A���ʌv�Z�A�t���[�\�t�g�zGoogle�u���O(s.x1)�̕��ދL��
��0607A��
�y�ڎ��z�֖߂�
��0613A��

Excel��AutoCAD�R�}���h�쐬(5)
�摜(1)Bgkx2���N���b�N�ʼn摜�̊g�傪�ł��܂��B
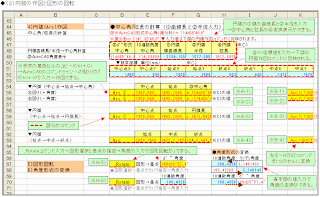
�摜(2)Bgkx2���N���b�N�ʼn摜�̊g�傪�ł��܂��B
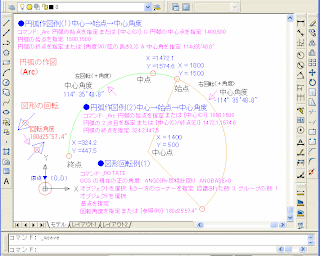
�G�N�Z����AutoCAD�̃R�}���h���쐬����(5)�~�ʂ̍�}�Ɛ}�`�̉�]
���G�N�Z����AutoCAD�̃R�}���h���쐬������@(5)���Љ�܂��BAutoCAD�́y�R�}���h���C���z�i�R�}���h���͗��j�ɃG�N�Z���ō쐬�����R�}���h���R�s�[���y�[�X�g�i�R�s�y�j���͂���ƍ�}���\�ł��B�G�N�Z���ŃR�}���h�Z���I��(�w�i�����F�ŐԎ��̃Z��)��Ctrl�{C (�R�s�[)��AutoCAD�̃R�}���h���C���Ł�Ctrl�{V (�\��t��)�̎菇�ō�}���\�ł��B
A)�~�ʂ̍�} �� H)�}�`�̉�]
���uA1) ����A4)or B1)����B4)���~�ʂ̍�}�@���́A��H1����H2)���}�`�̉�]�i���F�̃Z���j�v�@�̃R�s�[(Ctrl�{C) ��AutoCAD�̃R�}���h���C���ւ̓\��t��(Ctrl�{V)�œ��́��̎菇�Ŏ�����}���\�ł��B
����4)���S�p/�����̌v�Z�i1)�Ȑ�����(2)���a���́j�Ɖ~�ʍ�}
(a)�~�ʂ�(1)�ʂ̋Ȑ�����(2)���a����́�(3)���S�p�i10�i���p�x��AutoCAD�̓xd���f�b�h�`���p�x�j��(4)�����̕ϊ��\�����ł��܂��B���͒l�́A�����̉~�ʍ�}�R�}���h�ɔ��f����܂��B
(b)�eXY���W�l����́i�n�_�A�~�ʏ�̒��_�A�I�_�A�~�̒��S�_�j�����͒l�́A�����̉~�ʍ�}�R�}���h�ɔ��f����܂��B�K�v�Ȃ��̂����̓��͂ł�OK�ł��B�A���A���_����͒l�̊W���������Ȃ��~�ʂ̏ꍇ�A��}�̓G���[�ɂȂ�܂��B
(c)���F��K�s�̃Z���́A��(E�`H�s)�̃R�}���h��1�̃Z���ɕϊ��������̂ł��BE�`H�s�̃R�}���h�A�܂���K�s�̃R�}���h��Ctrl+C�i�R�s�[�j��AutoCAD�̃R�}���h���C���ւ�Ctrl+V�i�\��t���j�̑���ʼn~�ʍ�}���ł��܂��B
����5)�}�`�̉�]
(a)�����̒l���͂Ŋp�x�̕ϊ����ł��܂��BAutoCAD�̊p�x���͎w��́A10�i���p�x�A���́AAutoCAD�̓xd���f�b�h�`���p�x(���ꂼ�ꔼ�p����)�ōs���܂��B
(b)_Rotate�i��]�j�R�}���h���́��}�`�I���i��Enter�j�Ɗ�_�̃N���b�N�w�聨�p�x�̓��͂Ő}�`�̉�]���ł��܂��B
(c)AutoCAD�ł̉�]�p�x�́A�����́i�{�j�v���X�p�x�A�E���́i�|�j�}�C�i�X�p�x�Ŏw��ł��܂��B
����E)���W�ꗗ�\�Ɓ�D)���W�ϊ��̗��p���\�ł��B�E�E�E�ȑO���e�L��(2)(3)���Q�l�ɂ��Ă��������B
(b)�yAutoCAD�z�ł́A��ʓI�ɐ��w���W�i�P�ʂ�mm�j�𗘗p���܂��B���ʍ��W�i�P�ʂ���XY�l���t�ɂȂ�j�𐔊w���W�����ɒl���͂��āA���p����Α��ʍ��W�ňʒu�w�肵����}���\�ł��B�imm�Ƃ��̒P�ʂɋC�����Ă��������B�j
�t�@�C���̃_�E�����[�h
��(a)�ySkyDrive�z�̌��J�t�H���_�u03_doc_all�v�̖��ߍ��݃����N�ł��B�u1a2_Excel_AutoCADsakuzu.zip�v���k�t�H���_�̃N���b�N�Ń_�E�����[�h�{�^�����\������܂��B
(b)�����N���t�H���_���̃N���b�N���X�J�C�h���C�u�is.x1�j���J�t�H���_�u03_doc_all�v�\�����u1a2_Excel_AutoCADsakuzu.zip�v���k�t�H���_�̃N���b�N�Ń_�E�����[�h�{�^�����\������܂��B
��(a)WindowsLive�ySkyDrive�z�̌��J�t�H���_�u03_doc_all�v���t�@�C�����u1a2_Excel_AutoCADsakuzu.zip�v���N���b�N���y�_�E�����[�h�z�{�^���\���Ń_�E�����[�h���Ă��������B�u1a2_Excel_AutoCADsakuzu.zip�v�́A���k�`���f�[�^�iZIP�`���j�Ȃ̂ʼn𓀂��ė��p���Ă��������B
�𓀌�ɁA�t�H���_�ɂ���t�@�C�����u��1a2Excel_AutoCAD��}.xls�v�̃G�N�Z���t�@�C�����ړI�̃G�N�Z���f�[�^�ł��B�u��Ex_AtCAD_a1p.dwg�v�́AAutoCAD�f�[�^�[�ł��B2004LT�ō쐬���܂����BAutoCAD���C���X�g�[������Ă��Ȃ��Ǝc�O�Ȃ���J�����Ƃ��ł��܂���B
�C������
(a)�G���[�̏C�����܂�2�h�[�i�c��}�iK��17�s�j�̍��W�_�w��l�̐ݒ肪�Ԉ���Ă����̂ŏC�����܂����B�i09-06/09�j
(b)����������̃V�[�g(1)(2)��lj����܂����B���e�V�[�g��ی�ݒ�ɂ��܂����B�p�X���[�h�͐ݒ肵�Ă��Ȃ��̂ŁA�y�c�[���z���y�ی�z�����y�V�[�g�ی�̉����z�̎菇�ʼn����ł��܂��B�V�[�g������Ȃ����߂ɕی��Ԃł̎g�p���I�X�X�����܂��B��AutoCAD�̃f�[�^�[��Y�t���܂����B�i09-06/12�j
(c)�~�ʍ�}�̐�����lj����܂����B�i09-06/13�j
�֘A�L���̏Љ��E�E�E�Q�l�ɂ��Ă��������B
���A�ڋL���iExcel��AutoCAD�R�}���h�쐬�j
�����N��Excel��AutoCAD�R�}���h�쐬(4) ���Ɠ_�̍�}�E�E�EGoogle�u���O(k.x2)���
�����N��Excel��AutoCAD�R�}���h�쐬(3) ���W�ꗗ�\�̗��p�E�E�EGoogle�u���O(k.x2)���
�����N��Excel��AutoCAD�R�}���h�쐬(2) �h�[�i�c�̍�}�E�E�EGoogle�u���O(k.x2)���
�����N���G�N�Z����AutoCAD�̃R�}���h�쐬(1)�T�v�E�E�EGoogle�u���O(k.x2)���
�����̑�
�����N�����x���yAutoCAD�A�G�N�Z���AGioLine�zGoogle�u���O(s.x1)�̕��ދL��
�����N�����x���yAutoCAD�ACAD�zGoogle�u���O(s.x1)�̕��ދL��
�����N�����x���yGioLine�A���ʌv�Z�A�t���[�\�t�g�zGoogle�u���O(s.x1)�̕��ދL��
��0613A��
�y�ڎ��z�֖߂�
��0614A��

Excel��AutoCAD�R�}���h�쐬(6)
�摜(1)Bgkx2���N���b�N�ʼn摜�̊g�傪�ł��܂��B
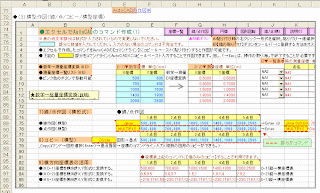
�摜(2)Bgkx2���N���b�N�ʼn摜�̊g�傪�ł��܂��B
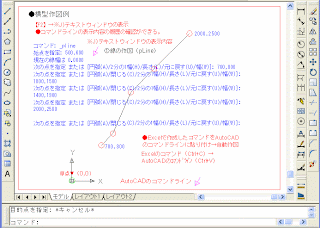
�G�N�Z����AutoCAD�̃R�}���h���쐬����(6)
���^��}�i��/�_/�R�s�[/���^���W�j
���G�N�Z����AutoCAD�̃R�}���h���쐬������@���Љ�܂��BAutoCAD�́y�R�}���h���C���z�i�R�}���h���͗��j�ɃG�N�Z���ō쐬�����R�}���h���R�s�[���y�[�X�g�i�R�s�y�j���͂���ƍ�}���\�ł��B�G�N�Z���ŃR�}���h�Z���I��(�w�i�����F�ŐԎ��̃Z��)��Ctrl�{C (�R�s�[)��AutoCAD�̃R�}���h���C���Ł�Ctrl�{V (�\��t��)�̎菇�ō�}���\�ł��B
7)��/�_��}�i���`���j
������}�i���^�j
���_��}�i���^�j
8)�R�s�[�i���^�j
_Copy�R�}���h���}�`�I���iEnter�j����_�w�聨���W�̃R�}���h���C�����͂ŕ����̐}�`�̃R�s�[���ł��܂��B
9)���������W�\�̊��p ����D-1)���W��������X,Y�`���ɕϊ�����B
����D-2)���W��������X,Y�`���ɕϊ�����B
����E-1)���W��������X,Y�`���ɕϊ�����B
�����F��K�s�̃Z���́A��(E�`H�s)�̃R�}���h��1�̃Z���ɕϊ��������̂ł��BE�`H�s�̃R�}���h�A�܂���K�s�̃R�}���h��Ctrl+C�i�R�s�[�j��AutoCAD�̃R�}���h���C���ւ�Ctrl+V�i�\��t���j�̑���ō�}���ł��܂��B
����E)���W�ꗗ�\�Ɓ�D)���W�ϊ��̗��p���\�ł��B�E�E�E�ȑO���e�L��(2)(3)���Q�l�ɂ��Ă��������B
���yAutoCAD�z�ł́A��ʓI�ɐ��w���W�i�P�ʂ�mm�j�𗘗p���܂��B���ʍ��W�i�P�ʂ���XY�l���t�ɂȂ�j�𐔊w���W�����ɒl���͂��āA���p����Α��ʍ��W�ňʒu�w�肵����}���\�ł��B�imm�Ƃ��̒P�ʂɋC�����Ă��������B�j
�t�@�C���̃_�E�����[�h
��(a)�ySkyDrive�z�̌��J�t�H���_�u03_doc_all�v�̖��ߍ��݃����N�ł��B�u1a2_Excel_AutoCADsakuzu.zip�v���k�t�H���_�̃N���b�N�Ń_�E�����[�h�{�^�����\������܂��B
(b)�����N���t�H���_���̃N���b�N���X�J�C�h���C�u�is.x1�j���J�t�H���_�u03_doc_all�v�\�����u1a2_Excel_AutoCADsakuzu.zip�v���k�t�H���_�̃N���b�N�Ń_�E�����[�h�{�^�����\������܂��B
��(a)WindowsLive�ySkyDrive�z�̌��J�t�H���_�u03_doc_all�v���t�@�C�����u1a2_Excel_AutoCADsakuzu.zip�v���N���b�N���y�_�E�����[�h�z�{�^���\���Ń_�E�����[�h���Ă��������B�u1a2_Excel_AutoCADsakuzu.zip�v�́A���k�`���f�[�^�iZIP�`���j�Ȃ̂ʼn𓀂��ė��p���Ă��������B
�𓀌�ɁA�t�H���_�ɂ���t�@�C�����u��1a2Excel_AutoCAD��}.xls�v�̃G�N�Z���t�@�C�����ړI�̃G�N�Z���f�[�^�ł��B�u��Ex_AtCAD_a1p.dwg�v�́AAutoCAD�f�[�^�[�ł��B2004LT�ō쐬���܂����BAutoCAD���C���X�g�[������Ă��Ȃ��Ǝc�O�Ȃ���J�����Ƃ��ł��܂���B
�C������
(a)�G���[�̏C�����܂�2�h�[�i�c��}�iK��17�s�j�̍��W�_�w��l�̐ݒ肪�Ԉ���Ă����̂ŏC�����܂����B�i09-06/09�j
(b)����������̃V�[�g(1)(2)��lj����܂����B���e�V�[�g��ی�ݒ�ɂ��܂����B�p�X���[�h�͐ݒ肵�Ă��Ȃ��̂ŁA�y�c�[���z���y�ی�z�����y�V�[�g�ی�̉����z�̎菇�ʼn����ł��܂��B�V�[�g������Ȃ����߂ɕی��Ԃł̎g�p���I�X�X�����܂��B��AutoCAD�̃f�[�^�[��Y�t���܂����B�i09-06/12�j
(c)�~�ʍ�}�̐�����lj����܂����B�i09-06/13�j
�֘A�L���̏Љ��E�E�E�Q�l�ɂ��Ă��������B
���A�ڋL���iExcel��AutoCAD�R�}���h�쐬�j
�����N���G�N�Z����AutoCAD�̃R�}���h���쐬(5)�~�ʂ̍�}�Ɛ}�`�̉�]
�����N��Excel��AutoCAD�R�}���h�쐬(4) ���Ɠ_�̍�}�E�E�EGoogle�u���O(k.x2)���
�����N��Excel��AutoCAD�R�}���h�쐬(3) ���W�ꗗ�\�̗��p�E�E�EGoogle�u���O(k.x2)���
�����N��Excel��AutoCAD�R�}���h�쐬(2) �h�[�i�c�̍�}�E�E�EGoogle�u���O(k.x2)���
�����N���G�N�Z����AutoCAD�̃R�}���h�쐬(1)�T�v�E�E�EGoogle�u���O(k.x2)���
�����̑�
�����N�����x���yAutoCAD�A�G�N�Z���AGioLine�zGoogle�u���O(s.x1)�̕��ދL��
�����N�����x���yAutoCAD�ACAD�zGoogle�u���O(s.x1)�̕��ދL��
�����N�����x���yGioLine�A���ʌv�Z�A�t���[�\�t�g�zGoogle�u���O(s.x1)�̕��ދL��
��0614A��
�y�ڎ��z�֖߂�
��
���H����
��
�y�ڎ��z�֖߂�
��
���H����
��
�y�ڎ��z�֖߂�
��
���H����
��
�y�ڎ��z�֖߂�
��
���H����
��
�y�ڎ��z�֖߂�
��
���H����
��
�y�ڎ��z�֖߂�
��
���H����
��
�y�ڎ��z�֖߂�
��
���H����
��
�y�ڎ��z�֖߂�
��
���H����
��
�y�ڎ��z�֖߂�
���������ߓ��e�L���L��
�����N�����O�[�O�����p���c�u���̔E�ҁv�c�E�҃z�[���y�[�W���
�y�ڎ��z�֖߂� �@�@ �y�y�[�W�擪�z�֖߂�
���y�y�[�W�I���z

