【Yahoo!活用】(1)…Yahoo!ウェブサービス
【目次】
▼クリックで各項目へ移動できます。
- ●Yahoo!翻訳/サービス
- ●路線検索/アドレスブック/Yahoo!
- ●Myブログ コンテンツ/Yahoo!
- ●地図コンテンツ/Yahoo!
- ●テレビ番組表/Yahoo!
- ●ホームページ作成/Yahoo!
- ●カレンダー/Yahoo!
- ●Myブックマーク活用/Yahoo!
- ●MyYahoo!コンテンツの活用
- ●ウェブ上でメモ帳を利用(1)Yahoo!
- ●ウェブ上ノートパッドの活用
- ●知恵袋(2)/Yahoo!
- ●MyYahoo!の活用(1)/Yahoo!
- ●工事中
- ●関連ブログ記事の紹介
▼1224A▼…Bg/s.x1(散歩)
Yahoo!翻訳/サービス
画像(1)▼画像のクリックで拡大できます。
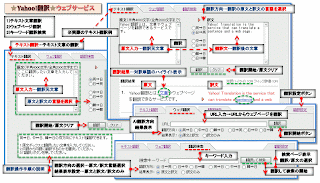
MyYahoo!「翻訳」ウェブサービスの活用
●今回は、私が実際に利用している MyYahoo!「翻訳」ウェブサービスを紹介します。投稿画像に簡単な操作法の説明を加えました。
「Yahoo!翻訳」については、次の「Yahoo!サービスヘルプ」を参考にしてください。 リンク▲「Yahoo!翻訳」についてのヘルプ…「Yahoo!サービス」のヘルプサイトより
●Yahoo!翻訳とは
「Yahoo!翻訳」は、テキスト文章やウェブページ、キーワード検索ページを翻訳できるサービスです。次のような翻訳様式をページタブから選択できます。
1)「テキスト翻訳」…翻訳したい文章(原文)を入力することで翻訳(言語選択による訳文変換)ができます。翻訳方向の○「原文→訳文」をチェック選択することで言語を選びます。
2)「ウェブ翻訳」…翻訳したいウェブページのURLを入力指定することで、ウェブページ全体の翻訳ができます。
3)「翻訳検索」…入力キーワードを任意の言語(翻訳方向の「原文→訳文」)に翻訳してウェブページ検索し、翻訳ページとして表示できます。
※【翻訳方向】…翻訳方向(原文→訳文)は日本語から外国語、外国語から日本語の、双方の翻訳に対応しています。例えば、英⇔日、中⇔日、韓⇔日の双方向にテキストを翻訳できます。
※【検索結果設定】…検索結果設定で、翻訳ページを「原文と訳文」の表示、又は、「訳文」のみの表示を選ぶことができます。言語を比較する場合は、「原文と訳文」の表示が便利です。
関連ブログ記事の紹介
リンク▲ラベル【Yahoo活用 】…「ひろくんのグーグル散歩」より
▲1224A▲
【目次】へ戻る
▼1223A▼…Bg/s.x1(散歩)
路線検索/アドレスブック/Yahoo!
画像(1)▼画像のクリックで拡大できます。
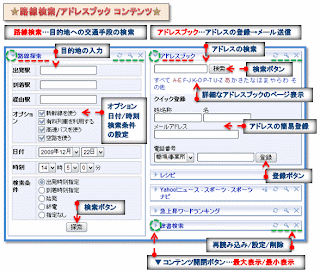
MyYahoo!「路線検索/アドレスブック」コンテンツの活用
●今回は、私が実際に利用している MyYahoo!「路線検索/アドレスブック」コンテンツを紹介します。投稿画像に簡単な説明を加えました。
路線検索/アドレスブックとは
●MyYahoo! の「路線検索/アドレスブック」コンテンツは、MyYahoo!(カスタマイズ可能な自分専用のホームページ)画面で路線検索やアドレスブックを利用できるコンテンツサービスです。
1)路線検索…「路線」とは、全国の鉄道や航空路線などの経路・運賃の探索や、全国の路線の運行情報を利用できるサービスです。目的地への交通手段の計画に役立ちます。
リンク▲「路線検索」のヘルプ…「Yahoo!サイト」より
2)アドレスブック…Yahoo!アドレスブック(アドレス帳)は、インターネットならではの便利な機能を備えた住所録です。アドレスを登録をしたり、アドレスからのメール送信ができます。
リンク▲「アドレスブック」のヘルプ…「Yahoo!サイト」より
「My Yahoo! 活用ガイド」
●「My Yahoo! 活用ガイド」では、「My Yahoo!」の利用法が説明されています。下記のリンク文字からウェブページへリンクできます。
リンク▲「My Yahoo! 活用ガイド」…「Yahoo!サイト」より
※但し、Yahoo!サービス利用にはアカウント(ユーザーIDとパスワード)でのログインの必要があるので登録すると便利です。
●「コンテンツの追加」ボタンで、コンテンツの追加や削除ができる画面へアクセスできます。
※各コンテンツはタイトル左の▼(三角)ボタンで開閉(最大化/最小化)ができるので、使わないときは折りたたんでおくと全体が見やすく利用しやすと思います。
●各「コンテンツ」には、「コンテンツ」の「再読み込み/設定/削除」のボタンが準備されています。
●各「コンテンツ」はドラグ移動できるので、自由な位置に配置できます。
リンク▲管理人の関連投稿ブログ→「MyYahoo!の活用(1)/Yahoo!」…Googleブログ「ひろくんのグーグル散歩」より
関連ブログ記事の紹介
リンク▲ラベル【Yahoo活用 】…「ひろくんのグーグル散歩」より
▲1223A▲
【目次】へ戻る
▼1222A▼…Bg/s.x1(散歩)
Myブログ コンテンツ/Yahoo!
画像(1)▼画像のクリックで拡大できます。

MyYahoo!「Myブログ」コンテンツの活用
●今回は、私が実際に利用している MyYahoo!「Myブログ」コンテンツを紹介します。投稿画像に簡単な説明を加えました。
Myブログとは
●MyYahoo! の「Myブログ」は、MyYahoo!(カスタマイズ可能な自分専用のホームページ)で自分が投稿しているブログを素早く管理きるコンテンツサービスです。Yahoo!ブログを頻繁に更新投稿している場合に、…ブラウザの起動→Yahoo!ブログにリンク→ログイン→「Myブログ」ボタン→「新規投稿」ボタン→ブログ編集画面…のようにブログ投稿(編集)画面を表示するまでに、いくつもの手順が必要です。しかし、Myahoo!をブラウザの「ホームページ」(起動時に最初に開く画面やホームページボタンで表示できるページ画面)に設定しておけば、「My ブログ」コンテンツからワンボタンのクリックで、ブログ投稿(編集)画面へリンクできます。
また、複数のYahoo!アカウント(IDとパスワード)を取得している場合、複数ブラウザ(IE、Firefox、スレイプニル、GoogleChrome、Operaなど)をインストールして、ブラウザによってログイン状態を使い分ければ、アカウント毎のMyYahoo!を直接利用できます。
私の場合、3つのYahoo!アカウントを取得しているので、Operaブラウザで1番目のアカウント、スレイプニルブラウザで2番目のアカウント、GoogleChromeブラウザで3番目のアカウントでログイン状態にしておくことで、各ブラウザを起動した場合、各アカウントのMy Yahoo!を最初のページ画面で開けるように設定しています。
つまり、MyYahoo!に「My ブログ」コンテンツを追加しておけば、異なるアカウントのブログ投稿画面に各ブラウザ毎にワンクリックでリンクできます。ちなみに、Opera、スレイプニル、GoogleChromeを利用している理由はIEやFirefoxより軽く動作が速いことです。皆さんも試してみてください。
「My Yahoo! 活用ガイド」
●「My Yahoo! 活用ガイド」では、「My Yahoo!」の利用法が説明されています。下記のリンク文字からウェブページへリンクできます。
リンク▲「My Yahoo! 活用ガイド」…「Yahoo!サイト」より
※但し、Yahoo!サービス利用にはアカウント(ユーザーIDとパスワード)でのログインの必要があるので登録すると便利です。
●「コンテンツの追加」ボタンで、コンテンツの追加や削除ができる画面へアクセスできます。
※各コンテンツはタイトル左の▼(三角)ボタンで開閉(最大化/最小化)ができるので、使わないときは折りたたんでおくと全体が見やすく利用しやすと思います。
●各「コンテンツ」には、「コンテンツ」の「再読み込み/設定/削除」のボタンが準備されています。
●各「コンテンツ」はドラグ移動できるので、自由な位置に配置できます。
リンク▲管理人の関連投稿ブログ→「MyYahoo!の活用(1)/Yahoo!」…Googleブログ「ひろくんのグーグル散歩」より
関連ブログ記事の紹介
リンク▲ラベル【Yahoo活用 】…「ひろくんのグーグル散歩」より
▲1222A▲
【目次】へ戻る
▼1220A▼…Bg/s.x1(散歩)
地図コンテンツ/Yahoo!
画像(1)▼画像のクリックで拡大できます。
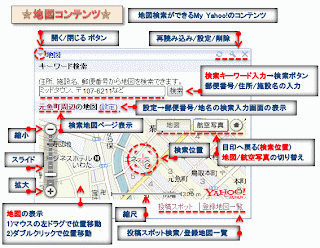
MyYahoo!「地図」コンテンツの活用
●今回は、私が実際に利用している「MyYahoo!「地図」コンテンツを紹介します。投稿画像に簡単な説明を加えました。次のページも参考にしてください。
リンク▲「Yahoo!地図」のヘルプ…Yhoo!サイトより引用
…「Yahoo!地図」のヘルプ…Yhoo!サイトより引用…
地図とは
●Yahoo!地図は、住所や郵便番号、駅名などから目的の地図を表示できるサービスです。
「My Yahoo! 活用ガイド」
●「My Yahoo! 活用ガイド」では、「My Yahoo!」の利用法が説明されています。下記のリンク文字からウェブページへリンクできます。
リンク▲「My Yahoo! 活用ガイド」…「Yahoo!サイト」より
※但し、Yahoo!サービス利用にはアカウント(ユーザーIDとパスワード)でのログインの必要があるので登録すると便利です。
●「コンテンツの追加」ボタンで、コンテンツの追加や削除ができる画面へアクセスできます。
※各コンテンツはタイトル左の▼(三角)ボタンで開閉(最大化/最小化)ができるので、使わないときは折りたたんでおくと全体が見やすく利用しやすと思います。
●各「コンテンツ」には、「コンテンツ」の「再読み込み/設定/削除」のボタンが準備されています。
●各「コンテンツ」はドラグ移動できるので、自由な位置に配置できます。
リンク▲管理人の関連投稿ブログ→「MyYahoo!の活用(1)/Yahoo!」…Googleブログ「ひろくんのグーグル散歩」より
関連ブログ記事の紹介
リンク▲ラベル【Yahoo活用 】…「ひろくんのグーグル散歩」より
▲1220A▲
【目次】へ戻る
▼1219A▼…Bg/s.x1(散歩)
テレビ番組表/Yahoo!
画像(1)▼画像のクリックで拡大できます。
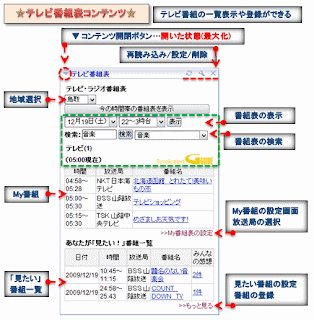
MyYahoo!「テレビ番組表」コンテンツの活用
●今回は、私が実際に利用している「MyYahoo!「テレビ番組表」コンテンツを紹介します。投稿画像に簡単な説明を加えました。次のページも参考にしてください。
リンク▲「Yahoo!テレビ番組表」のヘルプ…Yhoo!サイトより引用
…「Yahoo!テレビ番組表」のヘルプ…Yhoo!サイトより引用…
テレビ番組表とは
Yahoo!テレビ.Gガイドとは、放送予定の番組検索や、視聴率ランキング、番組に関する特集など、テレビ番組に関するさまざまな情報を利用できるサービスです。
「My Yahoo! 活用ガイド」
●「My Yahoo! 活用ガイド」では、「My Yahoo!」の利用法が説明されています。下記のリンク文字からウェブページへリンクできます。
リンク▲「My Yahoo! 活用ガイド」…「Yahoo!サイト」より
※但し、Yahoo!サービス利用にはアカウント(ユーザーIDとパスワード)でのログインの必要があるので登録すると便利です。
●「コンテンツの追加」ボタンで、コンテンツの追加や削除ができる画面へアクセスできます。
※各コンテンツはタイトル左の▼(三角)ボタンで開閉(最大化/最小化)ができるので、使わないときは折りたたんでおくと全体が見やすく利用しやすと思います。
●各「コンテンツ」には、「コンテンツ」の「再読み込み/設定/削除」のボタンが準備されています。
●各「コンテンツ」はドラグ移動できるので、自由な位置に配置できます。
リンク▲管理人の関連投稿ブログ→「MyYahoo!の活用(1)/Yahoo!」…Googleブログ「ひろくんのグーグル散歩」より
関連ブログ記事の紹介
リンク▲ラベル【Yahoo活用 】…「ひろくんのグーグル散歩」より
▲1219A▲
【目次】へ戻る
▼1216A▼…Bg/s.x1(散歩)
ホームページ作成/Yahoo!
ホームページの作成/Yahoo!
●「カウンタ」を使えば、ホームページへのアクセス者数を確認できます。今回は、次のページへカウンターを設定してみました。を利用して左右に50%の画面に割り付けしました。
リンク▲「Yahoo!活用」のホームページ…Yahoo!ホームページ「ひろりん村」(hiro_8527)
<frameset>タグの元になるページは次の通りです。
リンク▲「メニュー」のページ
リンク▲「Yahoo!活用」のページ
●上記ホームページのトップページのURL … http://sky.geocities.jp/hiro_8527/
リンク▲「ひろりん村」のトップページ…Yahoo!ホームページ「ひろりん村」(hiro_8527)
次のサイトでは、「とほほのWWW入門」の「HTMLリファレンス」の閲覧ができます。
リンク▲ 「<frameset>-フレームセット」についての「HTMLリファレンス」…「とほほのWWW入門」より
リンク▲「とほほのWWW入門」のトップページ
ファイルマネージャの機能…Yahoo!ホームページ
リンク▲「ファイルマネージャ」のヘルプ…Yahoo!サイトより
●ファイルマネージャの機能は以下のとおりです。
1)ファイル管理機能…
転送されているファイルの名前、更新日時、容量をディレクトリごとに表示できます。
転送できる最大容量、空き容量の表示 ・ファイル名の変更ができます。
ファイルのコピーや作成ができます。
サブディレクトリへのファイルの移動などができます。
2)ディレクトリ管理機能…
サブディレクトリの新規作成や削除ができます。
サブディレクトリ名の変更ができます。
3)HTMLファイル編集機能…
HTMLファイルの新規作成ができます。
転送されたHTMLファイルの編集、更新ができます。
4)ファイル転送機能
EZアップロードでファイルをジオシティーズにアップデートできます。
「ジオクリエーター」…Yahoo!ホームページ
●IEブラウザ限定ですが、「ジオクリエーター」を利用してワープロ感覚でホームページを編集することもできます。
リンク▲「ジオクリエーター」のヘルプ…Yahoo!サイトより
但し、私的には「ez-HTML」などのHTML文書編集ソフトで作成したHTMLファイルを「FFFTP」などのアップロード専用ソフトでジオシティーズにアップデートする方法が操作が速くて、便利だと思います。補足的にアップデートしたファイルの確認や表示(閲覧)に「ファイルマネージャ」を利用する方法をおすすめします。「ジオクリエーター」などでウェブ上で長い文書を編集すると、誤操作でデータが消えてしまう危険があるので「ez-HTML」などのHTML文書編集ソフトでゆっくり編集して、エラーを確認してアップロードするほうが確実にホームページの作成ができます。
リンク▲「ez-HTML」(HTML文書編集ソフト)に関するラベル【ezHTML】の投稿記事…Googleブログ「青空の風景」より
リンク▲ホームページファイル転送(1)FTPソフト「FFFTP」に関する投稿記事…Googleブログ「青空の風景」より
関連ブログ記事の紹介
リンク▲ラベル【Yahoo活用 】…「ひろくんのグーグル散歩」より
▲1216A▲
【目次】へ戻る
▼1215A▼…Bg/s.x1(散歩)
カレンダー/Yahoo!
画像(1)▼画像のクリックで拡大できます。

MyYahoo!「カレンダー」コンテンツの活用
●今回は、私が実際に利用している「MyYahoo!「カレンダー」コンテンツを紹介します。投稿画像に簡単な説明を加えました。次のページも参考にしてください。
リンク▲「Yahoo!カレンダー」のヘルプ…Yhoo!サイトより引用
…「Yahoo!カレンダー」のヘルプ…Yhoo!サイトより引用…
カレンダーとは
Yahoo!カレンダーに登録している予定、および月間カレンダーを、My Yahoo!上に表示できます。…
つまり、ウェブ上のカレンダーに行動予定を保存してインターネットにつながる環境があればスケジュールの閲覧や管理ができます。
MyYhoo!では「カレンダー」専用のスケジュール管理コンテンツが利用できます。但し、Yahoo!「ブックマーク」の利用にはアカウントを取得しログインすることが必要です。
「My Yahoo! 活用ガイド」
●「My Yahoo! 活用ガイド」では、「My Yahoo!」の利用法が説明されています。下記のリンク文字からウェブページへリンクできます。
リンク▲「My Yahoo! 活用ガイド」…「Yahoo!サイト」より
※但し、Yahoo!サービス利用にはアカウント(ユーザーIDとパスワード)でのログインの必要があるので登録すると便利です。
●「コンテンツの追加」ボタンで、コンテンツの追加や削除ができる画面へアクセスできます。
※各コンテンツは▼A)ボタンで開閉(最大化/最小化)ができるので、使わないときは折りたたんでおくと全体が見やすく利用しやすと思います。
●各「コンテンツ」には、「コンテンツ」の「再読み込み/設定/削除」のボタンが準備されています。
●各「コンテンツ」はドラグ移動できるので、自由な位置に配置できます。
リンク▲管理人の関連投稿ブログ→「MyYahoo!の活用(1)/Yahoo!」…Googleブログ「ひろくんのグーグル散歩」より
関連ブログ記事の紹介
リンク▲ラベル【Yahoo活用 】…「ひろくんのグーグル散歩」より
▲1215A▲
【目次】へ戻る
▼1214A▼…Bg/s.x1(散歩)
Myブックマーク活用/Yahoo!
画像(1)▼画像のクリックで拡大できます。

MyYahoo!Myブックマークの活用(1)
●今回は、私が実際に利用している「MyYahoo!Myブックマークコンテンツ」と「MyYahoo!Myブックマーク」を紹介します。投稿画像に簡単な説明を加えました。次のページも参考にしてください。
リンク▲「Yahoo!Myブックマーク」のヘルプ…Yhoo!サイトより引用
…「Yahoo!Myブックマーク」のヘルプ…Yhoo!サイトより引用…
1)Myブックマーク
自分のお気に入りのサイトを、インターネット上に登録しておけるオンラインブックマークサービスです。インターネットに接続できれば、自宅や学校、会社など、どこからでも利用できます。パソコンの買い替えや、ブラウザの変更などに関係なく、同じブックマークをそのまま使いつづけられます。また、サイトを登録する際に、公開/非公開を選べます。 公開を選ぶと、URL情報やあなたが付けたコメントなどを、ほかの人が読めるようになります。面白いサイトや役に立つサイトを見つけたら、ぜひ公開してみんなに教えてあげましょう
2)人気ブックマーク
ほかの人が登録した人気サイトや話題のサイトを共有できる「ソーシャルブックマーク」です。…
●ブックマークの登録と編集操作
●「ブックマーク」ページへリンクすることで、ブックマークの閲覧や登録、編集ができます。MyYhoo!ではブックマーク専用のコンテンツが利用できます。但し、Yahoo!「ブックマーク」の利用にはアカウントを取得しログインすることが必要です。
●ブックマークの登録と編集操作
1)表示切り替え…全項目/タイトル/画像を指定して表示できます。
2)+新規登録…ブックマークの新規登録ができます。…※D)各項目入力→タイトル名/ブックマークのURL/フォルダ名(ブックマークの分類に役立つ)/登録日/ウェブ上での(非)公開設定/キャッシュ(自動登録)などの入力設定ができます。
3)編集…ブックマークの再編集ができます。
4)移動…ブックマークの移動ができます。
5)削除…ブックマークの削除ができます。
●フォルダ…ブックマークの分類に役立ちます。
1)すべてのページの表示
2)未(分類)カテゴリ(ブックマーク数)の表示
3)作成したフォルダの表示
4)フォルダの新規作成…ブックマーク用のフォルダの新規作成ができます。
●「パーソナルアシスタント」コンテンツの「ブックマーク」ボタンから「ブックマーク」ページへリンクできます。
「Yahoo!」のウェブサービス
リンク▲「Yahoo!」のヘルプの「Yahoo!サービスヘルプ(五十音順)」の項目から利用できる「Yahoo!」の各種ウェブサービスの説明(ヘルプ)の閲覧ができます。…Yahoo!サイトより
「My Yahoo! 活用ガイド」
●「My Yahoo! 活用ガイド」では、「My Yahoo!」の利用法が説明されています。下記のリンク文字からウェブページへリンクできます。
リンク▲「My Yahoo! 活用ガイド」…「Yahoo!サイト」より
※但し、Yahoo!サービス利用にはアカウント(ユーザーIDとパスワード)でのログインの必要があるので登録すると便利です。
●「コンテンツの追加」ボタンで、コンテンツの追加や削除ができる画面へアクセスできます。
※各コンテンツは▼A)ボタンで開閉(最大化/最小化)ができるので、使わないときは折りたたんでおくと全体が見やすく利用しやすと思います。
●各「コンテンツ」には、「コンテンツ」の「再読み込み/設定/削除」のボタンが準備されています。
●各「コンテンツ」はドラグ移動できるので、自由な位置に配置できます。
リンク▲管理人の関連投稿ブログ→「MyYahoo!の活用(1)/Yahoo!」…Googleブログ「ひろくんのグーグル散歩」より
関連ブログ記事の紹介
リンク▲ラベル【Yahoo活用 】…「ひろくんのグーグル散歩」より
▲1214A▲
【目次】へ戻る
▼1212A▼…Bg/s.x1(散歩)
MyYahoo!コンテンツの活用
画像(1)▼画像のクリックで拡大できます。
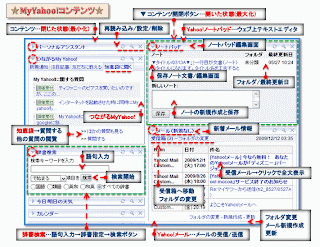
MyYahoo!コンテンツの活用(1)
●今回は、私が実際に利用している「MyYahoo!コンテンツ」を紹介します。投稿画像に簡単な説明を加えました。
1)「つながるMyYahoo!」コンテンツでは、「新着記事/注目記事/友達に教える/知恵袋に聞く」のタグページ切り替えによる各種サービスが利用できます。特に「Yahoo!知恵袋」に自分で質問したり、他の質問や回答の閲覧ができるボタンが準備されています。
「Yahoo!知恵袋」に関する次の記事を紹介します。
リンク▲「知恵袋(2)/Yahoo!」…Googleブログ「ひろくんのグーグル散歩」より
2)「ノードパッド」コンテンツでは、Yahoo!でサーバーを利用したウェブ上「Yahoo!ノードパッド」(メモ帳/テキストエディタ)を利用できます。
リンク▲「Yahoo!ノードパッド」のヘルプ…Yahoo!サイトより
「Yahoo!ノードパッド」に関する次の記事を更新したので紹介します。
リンク▲ウェブ上ノートパッドの活用…Googleブログ「ひろくんのグーグル散歩」より
リンク▲ウェブ上でメモ帳を利用(1)Yahoo!…Googleブログ「ひろくんのグーグル散歩」より
3)「Yahoo!メール」コンテンツ…Yahoo!メールの受信/送信ができます。
リンク▲「Yahoo!メール」のヘルプ…Yahoo!サイトより
4)「辞書検索」コンテンツ…調べたい語句入力→辞書指定→検索ボタンで入力語句を辞書で調べることができます。
リンク▲「Yahoo!辞書」のヘルプ…Yahoo!サイトより
「Yahoo!」のウェブサービス
リンク▲「Yahoo!」のヘルプの「Yahoo!サービスヘルプ(五十音順)」の項目から利用できる「Yahoo!」の各種ウェブサービスの説明(ヘルプ)の閲覧ができます。…Yahoo!サイトより
「My Yahoo! 活用ガイド」
●「My Yahoo! 活用ガイド」では、「My Yahoo!」の利用法が説明されています。下記のリンク文字からウェブページへリンクできます。
リンク▲「My Yahoo! 活用ガイド」…「Yahoo!サイト」より
※但し、Yahoo!サービス利用にはアカウント(ユーザーIDとパスワード)でのログインの必要があるので登録すると便利です。
●「コンテンツの追加」ボタンで、コンテンツの追加や削除ができる画面へアクセスできます。
※各コンテンツは▼A)ボタンで開閉(最大化/最小化)ができるので、使わないときは折りたたんでおくと全体が見やすく利用しやすと思います。
●各「コンテンツ」には、「コンテンツ」の「再読み込み/設定/削除」のボタンが準備されています。
●各「コンテンツ」はドラグ移動できるので、自由な位置に配置できます。
リンク▲管理人の関連投稿ブログ→「MyYahoo!の活用(1)/Yahoo!」…Googleブログ「ひろくんのグーグル散歩」より
関連ブログ記事の紹介
リンク▲ラベル【Yahoo活用 】…「ひろくんのグーグル散歩」より
▲1212A▲
【目次】へ戻る
▼1211A▼…改0313A/Bg/s.x1(散歩)
ウェブ上でメモ帳を利用(1)Yahoo!
画像(1)▼画像のクリックで拡大できます。
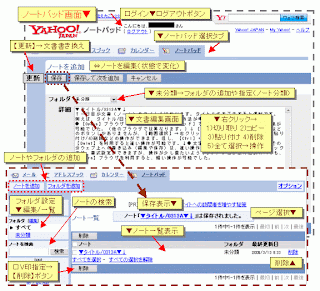
Yahoo!でサーバーを利用したウェブ上Yahoo!ノードパッド(メモ帳/テキストエディタ)を利用
【Yahoo!ノードパッド】は、ウェブ上で編集/保存ができるノートパッドです。IDでログインすることができれば、自宅外のインターネットにアクセスできる環境のPCがあれば、テキストの編集/保存が可能です。操作はシンプルで動作の速いテキストエディタです。
●文字の書式は設定できませんが、その分ウェブ上への書き込み(編集や保存)は、速い操作が可能です。※Googleノートブックでは、書式設定ができますが、操作が少し重たいようです。【Yahoo!ノードパッド】は、我が家の旧式のPCでも、【Opera】ブラウザを利用すると、軽い操作が可能でした。
画像(1)の「▼タイトル/0313A▼」のように、一行目が文書(ノート)のタイトルになるので、タイトル名(一行目)を工夫すると便利です。例えば、タイトル/日付などを1行目に入力するなどの方法が考えられます。
●今回は、【Opera】ブラウザを利用し、【ノートパッド】での選択文字のドラッグ操作(コピー)編集をしてみました。この操作はブラウザで異なる場合があります。
例えば、「Opera」ブラウザでは、選択文字のドラッグ操作は【コピー】のみになります。また、「スレイプニル」や「IE」ブラウザでは、ドラグが【移動】で、Ctrl+ドラグが【コピー】になります。さらに、「FireFox」ブラウザでは、ドラグ【移動】のみになり、Crtl+Cなどでコピーしたものを貼り付けるような操作になります。利用するブラウザによって確認して利用する必要があるようです。
●【保存】/【保存して次を追加】などの簡単なボタンしかありませんが、テキストの【範囲選択】→【右クリック】で※1)切り取り/2)コピー/3)貼り付け/4)削除などのメニュー操作ができます。
また、【Ctrl】+X (※1) (切り取り)又は 2)【Ctrl】+C(コピー)、又は 3)【Ctrl】+V(貼り付け)や、4)【Delet】キー(削除)を利用すると速い操作が可能です。(ショートカットキーの活用)
ウェブ上ノートパッド関連の過去投稿記事・・・投稿記事も参考にしてください。 リンク▲ウェブ上ノートパッドの活用
関連ブログ記事の紹介
リンク▲ラベル【Yahoo活用 】…「ひろくんのグーグル散歩」より
▲1211A▲
【目次】へ戻る
▼1211A▼…改0213A/Bg/s.x1(散歩)
ウェブ上ノートパッドの活用
【ウェブ上】テキストエディタ(Yahoo!ノートパッド)の紹介
●ウェブ上でノートパッド(テキストエディタ)の利用のできるYahoo!ウェブサービスを紹介します。IDやパスワードの登録が必要ですが、インターネットにアクセスできる環境があれば、専用の編集画面でテキストを編集したり、閲覧することが可能です。アカウント(IDとパスワード)の登録/取得も簡単にできるので、皆さんも利用してみてください。例えば、ノートパッドでは、「Yahoo!」や「グーグル」の【ウェブ上テキストエディタ】サービスがオススメです。
●「Yahoo!ノートパッド」では、メール編集画面ページの画面切り替えタブや「MyYahoo!」の「パーソナルアシスタント」コンテンツ、専用の「Yahoo!ノートパッド」コンテンツなどから「Yahoo!ノートパッド」へアクセスできます。「MyYahoo!」はアカウントでのログインが必要ですが、簡単に「Yahoo!ノートパッド」にアクセスが可能で便利なので活用をおススメします。
リンク▲管理人の関連投稿ブログ→「MyYahoo!の活用(1)/Yahoo!」…Googleブログ「ひろくんのグーグル散歩」より
画像(1)▼画像のクリックで拡大できます。…【Yahoo!ノートパッド】
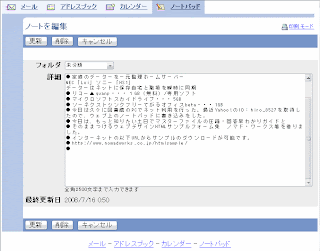
●【Yahoo!ノートパッド】のヘルプでウェブ上のテキストエディタについての概要を知ることができます。
リンク▲【Yahoo!ノートパッド】のヘルプ
上記のページ(ヘルプ)より引用…「Yahoo!ノートパッドとは、Yahoo!ノートパッド(メモ帳)は、ふと思いついたことを簡単にメモ(ノート)をとり、保存しておける便利なツールです。保存したメモ(ノート)は、インターネットを経由すれば、外出先、自宅、会社などどこからでもアクセスできます。これを利用すれば、大事なことやアイディアなどを忘れないようにするために、自分自身にメールを送る必要はなくなります。」…
【Yahoo!ノートパッド】を利用した感想
1)ノートパッドの編集中に誤ってページを閉じてしまい、せっかく編集した内容が消えてしまうことがあるので、ノートパッドでは定期的に【更新】ボタンをクリックして、上書き保存をしておいたほうがいいようです。基本的に長文の編集は、一般の「テキストエディタ」ソフトで編集→(テキスト)文章の【コピー】→「テキスト形式」で【貼り付け】る方法をおすすめします。
2)ウェブ上【Yahoo!ノートパッド】に「ホームページのURL/アドレス/いつも使う文章/発想やアイデア」を保存しておけば、インターネットにアクセスできる環境があればどこからでも閲覧や編集ができます。また、テキスト形式のデータなので、他のソフト(テキストエディタ/エクセル/ワード/パワーポイントなど)に貼り付けて再利用することも可能です。パソコン上のノートパッド(メモ帳)を起動して併用すれば、長文の編集もできます。
3)【Yahoo!ノートパッド】もパソコン上のメモ帳も、操作が軽いので、サクサクと作業を進めることができます。ウィンドウズの下部のタスクバーの【右クリック】→重ねて(左右に並べて)表示しておけばお互いに2つの窓で比較しながら編集することもできます。編集後→他のソフト(エクセル/ワード)に文字データーを複写して、書式の変更や編集をすれば、データの再利用や転用、活用もできます。「Google」のノートパッドでは、文字書式の設定(色や太字)ができますが、「Yahoo!」のノートパッドでは、文字書式の設定はできません。
4)パソコン上の【メモ帳】やテキストエディタソフトにデータ形式を指定して保存すれば、ブログやホームページのHTMLタグへの応用もできます。メモ帳は、拡張子を【.txt】→【.html】に変更すればHTML形式のファイルが作成できます。
5)ウェブ上ノートパッドでも、Ctrl+(C)で【コピー】、Ctrl+(V)で【貼り付け】のようにCtrlキーを利用したショートカットキーの利用ができます。基本的にウェブ上ノートパッドには編集ボタンが無いので、Ctrlキーを利用すると便利です。これらは、右クリックでも可能ですが、Ctrlキーのほうが操作が速くできます。但し、外部の公的施設(図書館)内のPCでは、操作制限設定でショートカットキー操作が利用できない場合もあります。図書館で調べた内容を「Yahoo!ノートパッド」に記録して、後でゆっくり自宅のPCで確認や編集し直すことは可能です。
※最近のブラウザ(ウェブ画面閲覧ソフト)では、「ページタブ」が利用できるので、「Yahoo!ノートパッド」のページタブとコピペしたい「ページタブ」を併用すると、ウェブ上の必要なテキスト情報を簡単に「Yahoo!ノートパッド」に保存できます。
6)ノートパッドは、最初の行がタイトルとして利用されます。日付やタイトルにしたい文章を上に配置したほうが、わかり易く整理しやすいようです。また、フォルダを作成し、フォルダに分けて文書保存し、文書管理することができます。
関連ブログ記事の紹介
リンク▲ラベル【Yahoo活用 】…「ひろくんのグーグル散歩」より
▲1211A▲
【目次】へ戻る
▼1211A▼
知恵袋(2)/Yahoo!
Yahoo!知恵袋(My知恵袋)の活用
●「Yahoo!知恵袋」は、困ったことや疑問に思っていることを質問したり、質問に回答することで、ウェブ上でお互いに知恵や知識を教えあい、分かち合えるサービスです。 ●「My 知恵袋」では自分専用のパーソナルな「知恵袋」画面が利用でき、ユーザーの「現在の質問一覧、過去の回答一覧、成績、知恵コレクション」などの機能が利用できます。但し、「My 知恵袋」は多くのYahoo!ウェブサービスと同様にアカウント(IDとパスワード)でログインすることで利用できます。
リンク▲「Yahoo!知恵袋」のヘルプ…「Yahoo!」サイトより
●私も実際に「Yahoo!知恵袋」で質問して、早々に回答していただいて「Opran」の旧バージョンで正常起動できました。次に、回答のリンクを紹介します。…(質問)「オペラWebブラウザソフトの最新版「Opera10.10」をインストールしたのですが、起動してしばらく(1分後)すると自動的に異常終了してしまいます。」→回答例。皆さんも試してみてください。
リンク▲「最新Opreaブラウザの異常終了」の質問と回答…Yahoo!知恵袋より
●「My Yahoo!」の「つながる My Yahoo!」コンテンツからでも、質問したり、質問や回答を閲覧することができます。また、Yahoo!検索欄に「知恵袋」ボタンがあり、入力キーワードに関する「知恵袋」の回答を検索できます。
リンク▲キーワード「Opera」の「知恵袋」検索結果
●「Yahoo!知恵袋」を入力キーワードにして、通常のウェブ検索をしても「Yahoo!知恵袋」の検索結果からトップページへリンクできます。(キーワード「知恵袋」だけでもOKでした。)
リンク▲「Yahoo!知恵袋」のトップページ
「My Yahoo! 活用ガイド」
●「My Yahoo! 活用ガイド」では、「My Yahoo!」の利用法が説明されています。下記のリンク文字からウェブページへリンクできます。
リンク▲「My Yahoo! 活用ガイド」…「Yahoo!サイト」より
※但し、Yahoo!サービス利用にはアカウント(ユーザーIDとパスワード)でのログインの必要があるので登録すると便利です。
●「コンテンツの追加」ボタンで、コンテンツの追加や削除ができる画面へアクセスできます。
※各コンテンツは▼A)ボタンで開閉(最大化/最小化)ができるので、使わないときは折りたたんでおくと全体が見やすく利用しやすと思います。
●各「コンテンツ」には、「コンテンツ」の「再読み込み/設定/削除」のボタンが準備されています。
●各「コンテンツ」はドラグ移動できるので、自由な位置に配置できます。
リンク▲管理人の関連投稿ブログ→「MyYahoo!の活用(1)/Yahoo!」…Googleブログ「ひろくんのグーグル散歩」より
関連ブログ記事の紹介
リンク▲ラベル【Yahoo活用 】…「ひろくんのグーグル散歩」より
▲1211A▲
【目次】へ戻る
▼1211A▼
MyYahoo!の活用(1)/Yahoo!
画像(1)▼画像のクリックで拡大できます。【My Yahooの画面】…Excel2007で画像作成しました。

MyYahoo!の活用
「My Yahoo!」では、「iGoogle」(旧パーソナライズドホーム)と同様にアカウントでログインすることで、インターネットにつながる環境があれば、パーソナライズにデザインできる専用のウェブサイト検索画面を利用できます。
「My Yahoo! 活用ガイド」
●「My Yahoo! 活用ガイド」では、「My Yahoo!」の利用法が説明されています。下記のリンク文字からウェブページへリンクできます。
…<コンテンツの追加方法は? レイアウトを変更するには?My Yahoo!の基本的な使い方を実際の操作画面と合わせて紹介します。使い方をばっちりマスターして、My Yahoo!をさらに活用しましょう! >…「My Yahoo! 活用ガイド」より引用
リンク▲「My Yahoo! 活用ガイド」…「Yahoo!サイト」より
●「My Yahoo!」の画面の利用法を投稿画像で簡単にまとめたので参考にしてください。
※但し、Yahoo!サービス利用にはアカウント(ユーザIDとパスワード)でのログインの必要があるので登録すると便利です。
●オススメのコンテンツ
…「My Yahoo!」のコンテンツは、「iGoogle」のガジェットと同様に自由に追加/削除/ドラグ移動できます。以前の旧操作画面より、「iGoogle」に類似した画面になりました。次のコンテンツは便利なのでお薦めです。皆さんも利用してみてください。
1)パーソナルアシスタント…Yahoo!メール(新着情報)/ブックマーク/ノートパッド/天気予報などにリンクできます。※画像参照
2)ノートパッド…ウェブ上に文章メモを保存できるテキストエディターです。例えば、外部のPCでテキストを編集/保存して自宅のPCでテキストの再利用/編集ができます。文字の書式設定はできませんが動作が軽いの長所です。
3)メール…Yahoo!メールの受信や送信の画面へリンクできます。
4)ブックマーク…ウェブ上へブックマーク保存することで、ネットを通じてどこからでもブックマークを閲覧したり、お気に入りのサイトへリンクできます。
5)カレンダー …ウェブ上に行動予定(スケジュール)を保存できます。
6)アドレスブック…ウェブ上のアドレスブックからメール送信ができます。
7)つながるMyYahoo!…My知恵袋や注目記事の利用ができます。
8)路線検索…各種交通機関の乗り継ぎ計画の確認ができます。
7)Myブログ…ユーザーのMyブログの投稿やブログ確認ができます。
6)Yahoo!フォト…ウェブ上で写真を公開したり共有できます。
7)その他…辞書検索/地図/レシピ/テレビ番組表/トピック/急上昇ワードランキング など多様なコンテンツが準備されています。
●「コンテンツの追加」ボタンで、コンテンツの追加や削除ができる画面へアクセスできます。
※各コンテンツは▼A)ボタンで開閉(最大化/最小化)ができるので、使わないときは折りたたんでおくと全体が見やすく利用しやすと思います。
●各「コンテンツ」には、「コンテンツ」の「再読み込み/設定/削除」のボタンが準備されています。
●各「コンテンツ」はドラグ移動できるので、自由な位置に配置できます。
関連ブログ記事の紹介
リンク▲ラベル【Yahoo活用 】…「ひろくんのグーグル散歩」より
▲1211A▲
【目次】へ戻る
▼
●工事中
▲
【目次】へ戻る
関連ブログ記事の紹介
リンク▲ラベル【Yahoo活用 】…「ひろくんのグーグル散歩」より
●「Yahoo!」関連個別記事
リンク▲Yahoo!翻訳/サービス
リンク▲路線検索/アドレスブック/Yahoo!
リンク▲Yahoo!活用ホームページ
リンク▲Myブログ コンテンツ/Yahoo!
リンク▲地図コンテンツ/Yahoo!
リンク▲テレビ番組表/Yahoo!
リンク▲タグ<a>/(1)HTML…Yahoo!ホームページ「ひろりん村」の紹介
リンク▲ホームページ作成/Yahoo!
リンク▲カレンダー/Yahoo!
リンク▲Myブックマーク活用/Yahoo!
リンク▲MyYahoo!コンテンツの活用(1)Yahoo!
リンク▲知恵袋(2)/Yahoo!
リンク▲MyYahoo!の活用(1)/Yahoo!
リンク▲ヤフーのフォトで写真を保存/公開
リンク▲ウェブ上でメモ帳を利用(1)Yahoo!
リンク▲ウェブ上ノートパッドの活用
【目次】へ戻る
▲【ページ終了】▲

